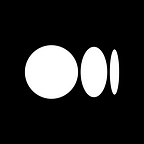Visit our new Help Center here or by going to help.medium.com.
UPDATE: We no longer offer the option to put text over a title image.
This change does have a reason: More people are reading on their phones and mobile devices than ever before. We did some research, and the results are here:
We want to make sure that what you create is presented clearly, cleanly, and consistently across all platforms. There are certain things that look good on the web that don’t on mobile devices. And having the text over the image was one of them.
For a bit more explanation, please read this post by one of our designers:
Ultimately, we want your stories to look their best, and have the greatest chance of spreading through and being read by the Medium community.
This guide will explain how to use images on Medium to their fullest potential.
Before we get started, please keep in mind that all these features are optional. Sometimes, pure text with no flourish is the best way to communicate your idea. We’ve stuck to our philosophy of giving you a streamlined, distraction-free writing experience, so while these tools are there if you need them, the decision is yours.
Profile photos
Minimum size: 1200 x 960 pixels
Recommended size: 1400 x 1120 pixels
Please only use images which you have license or permission to include in your story. Here are some services that offer stock photos that are free to use.
It can be tricky to get these to crop correctly for all applications; we recommend using an image with a focal point in the middle third of the photo. This will ensure the image is displayed correctly on all devices. In the example below, the green area will always show, while the other parts will display depending the device you are using.
For a zip file containing a .jpg and a .psd template of this file click here.
PNGs are uncompressed files and will result in a bigger file than a JPG, because of this we recommend using the JPG format for any fullscreen image, including covers.
Inline images
There are two ways to insert an inline image:
Either drag the image to where the cursor is, or hit return to access the “+” icon menu. Open the menu and choose the camera icon to add an image.
Choose your image, hit okay, and then click it to access the formatting toolbar.
We now offer four different types of inline images. The first two options have the same resolution requirements: 900+ pixels on the long side (any aspect ratio is fine). Play with the options to see what feels right.
To remove any inline image, just click on it so it has a green border and hit the delete key on your keyboard.
Add a link to your image
This post explains how you can make your images clickable.
Image Grids
You can create beautiful image grids by selecting multiple images to upload at once.
We hope these tips help make your stories look amazing! If you have any questions on using images, email us at yourfriends@medium.com.
PS If you need some free images that don’t suck, try this post: https://medium.com/@dustin/stock-photos-that-dont-suck-62ae4bcbe01b