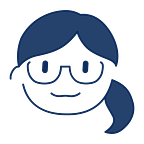Xcode 的各種 UI 元件研究筆記(下篇)
◆作業2–2:研究 Xcode 中的 UI 元件及屬性欄位◆
這次研究的 UI 元件很多,因為寫起來篇幅太長,所以分上下篇
上篇包含:iOS 常見元件
下篇包含:文字相關(Label、TextField、TextView)、圖片相關(ImageView)示範版本為:Xcode 12 beta
可搭配 蘋果 iOS Human Interface Guidelines(以下簡稱 HIG) 一起閱讀(作業還沒寫出來,所以先放原文網址 😂)下面「使用注意點」部份會擷取一些 HIG 重點寫入
範例圖片會盡量以 iPhone 內建的 APP 為主,畢竟內建的 App 介面一定會符合自家規範 ´-ω-)b
上篇在此:
文字相關 UI 元件
把部分共通的注意點寫在開頭
。文字相關元件共通注意點:
1.即使調整文字的樣式也要保持文字的易讀性
2.用於表單時(TextFields、TextViews)選用適合的鍵盤種類(例如:數字鍵盤、Email 鍵盤、一般內文鍵盤…等)
Label
HIG 中的敘述:Controls→Labels
。使用場合:輸入純文字(單行/多行都可以)
✱ Label 屬性相關欄位 ✱
❶ Line Breaks
當文字內容超過文字框大小,無法顯示全文時的裁切方式【塞不下的部分不會顯示,也不會有…】
Clip:直接依照框的邊邊切掉(不管字母或單字,字有可能被切一半)
Character Wrap:依字母裁切。例如下圖 information 部分即使拼到一半,遇到分行也會被一分為二
Word Wrap :依單字裁切。下圖 information 部分雖然拼到一半,遇到分行會把 information 放到下一行
(英文/歐文才明顯,中文沒有拼音問題所以顯示不出差別)【塞不下的部分以…顯示】
Truncate Head:… 出現在開頭,省略前半部,顯示後半部文字到內容結束
Truncate Middle:… 出現在中間,省略中間的文字,顯示開頭文字&後半部文字到內容結束
TruncateTail:預設效果,… 出現在尾端,省略後半部,顯示開頭文字
❷ Autoshrink
當文字內容超過文字框大小時的處置方式Fixed Font Size:不縮小尺寸,不顯示塞不下的文字內容,並依照上面的 Link Breaks 設定來裁切多餘文字
Minimum Font Scale:縮小文章整體比例,把整段文字做等比例縮放,下方會顯示縮小的倍數(數值在 0~1 之間)
Minimum Font Size:縮小字體尺寸,以更改字體大小的方式做縮放,下方會顯示縮小後的字體尺寸(數值最小為 1,最大不超過原本字體尺寸)不過試過好幾個 Minimum Font Scale 跟 Minimum Font Size 外觀上都沒什麼差異,如果文章有另外設定字距或行距或許會比較明顯(嗎?)
❸ Shadow
文字的陰影,預設時無陰影,設定後的Width(X軸)、Height(Y軸)分別是 0 和 –1
Width、Height 數值可以輸入小數點
— — —
TextField
HIG 中的敘述:Controls→TextField
。使用場合:輸入單行文字,使用上以表單為主
。使用注意點:
1.在旁邊寫提示,讓使用者知道這個地方是在輸入什麼東西。但不要另外做一個 Label 來當做提示(應該寫在輸入處或標題等)
2.如果需要,可以在右方加入清除按鈕(這樣使用者就不用自己一個字一個字刪除)
3.輸入特定內容(例如密碼)請用加密文本(Secure Text Field)
✱ TextField 屬性相關欄位 ✱
❶ Placeholder
填寫表單時的提示字(輸入內容後就會自動消失)
❷ Border Style
邊框,有四種選擇,預設是最右邊(白色底、灰色框、切圓角)
其他三種都沒有底色且沒有圓角,最左邊則是沒底色也沒有框
❸ Clear Button
要開模擬器才看得到清除鈕的相關設定Never appears:預設,不顯示清除鈕
Appears while editing:打字時出現清除鈕,離開後填寫欄位時會消失
Appears unless editing:打字時不出現,離開後到其他欄位時才會出現
Is alway visiable:永遠顯示,就算到其他欄位也會一直顯示Clean while editing begins:點下欄位要打字時,清除欄內的文字(僅限使用 Text 做內文的情況時,Placeholder 因為本來就會消失所以無效)
第一次點選欄位清除內容後,跳到別的欄位再回去,欄位就會變空白的(看下面 GIF 比較好懂)
❹ Min Font Size & Adjust to Fit
當輸入文字過長時,會調整字體大小(至設定的最小尺寸)讓使用者可以看到整行完整文字Min Font Size 設定得比原本預設字體尺寸小+勾選 Adjust to Fit 才會有作用
另外,如果字串長到連縮小到設定的大小都顯示不出全部的話,還是會變...(如下方 GIF)
❺ 研究 Text Input Traits
Ⓐ Content Type
設定輸入內容的類型,依照該類型過去輸入過的內容,提供已記憶的字詞
例如:Content Type 設定為 Email →填寫時打會出現使用者過去常填寫的Email(實際使用的範例圖片可參照:彼得潘以前的文 )
Ⓑ Capitalization
輸入內容的大小寫設定,設定後該大寫的時候鍵盤也會跟著變化None:預設,全部字母小寫
Words:單字開頭大寫
Sentences:句子的開頭大寫,斷句前都是小寫
All Charaters:全部字母大寫
Ⓒ Keyboard Type
鍵盤種類,依照不同用途設定鍵盤,方便使用者輸入
沒有設定真的對使用者很不便,曾經遇過:需要輸入電話,但設定卻是預設鍵盤,要從英文轉去數字,打一個數字就要按一次 ◢▆▅▄▃崩╰(〒皿〒)╯潰▃▄▅▇◣有些鍵盤雖然看起來相似,但是細節上有所不同,例如: Number Pad、Phone Pad、Decimal Pad都是打數字,但是電話偶爾會需要+、米字號、井字號,因此左下角多加了這三個符號。Number 只能打整數,但 Decimal 可以打小數點
Ⓓ Keyboard Look
鍵盤外觀(預設/深色模式/淺色模式)猜測:當設定手機自動轉換深/淺色模式(日落前淺色,日落後深色)使用預設鍵盤會跟著系統自動轉換。單純設定深/淺色的話,不管手機處在哪個模式,鍵盤一直都是固定的顏色
Ⓔ Return Key
更改 Return Key 的文字
不知為何選擇 Google/Yahoo/Search ,在模擬器上顯示鍵盤時都是顯示 search XDⒻ Auto-enable Return Key
當使用者輸入文字後,Return Key 才按得下去
沒輸入內容時 Return Key會灰灰的不能按(避免必要內容未輸入前就送出表單的機制)
Ⓖ Secure Text Entry
隱藏輸入資料文字,通常用在密碼、輸入信用卡資料時
Ⓗ 校正相關屬性欄位
選項中都只有三個: Default/No/Yes
應該是跟輸入時的智慧校正有關的設定Default/Yes=字詞會自動校正
No=依使用者輸入內容呈現(不校正)Correction:預測下一個字詞
Smart Dashes:校正連接號。將「- -」「-- -」校正為「 — 」 (Medium 對連接號也會校正,所以間隔有點奇怪 ( 3ω3))
Smart Insert:感應單字與單字之間,並自動插入空格
Smart Quote:校正上下引號。將「‘ ‘」校正為「‘ ’」 、「“ “」校正為「“ ”」
Spell Checking:校正單字拼字
關於 Smart Dashes、Smart Quote 校正前後的微小差異可以參考這篇文章:
❻ 研究模擬器 Toggle Software Keyboard 功能
在模擬器中收合鍵盤
位置:I/O > Keyboard > Toggle Software Keyboard
快捷鍵:cmd + K
不過如果是隱藏狀態時,就算點欄位要輸入,鍵盤也不會自動跑出來(要再按一次快捷鍵打開鍵盤)
— — —
TextView
HIG 中的敘述:Views→Text Views
。使用場合:
1.「可捲動」的多行文字,純文字或輸入表單都可用
2.放入網址/地址/電話…等場合,可以建立連結、開地圖、撥號等
場合 (1.) 的可捲動多行文字大多是用在填寫資料時,純文字似乎比較少見(猜測是因為內容超出頁面時,頁面本身就會捲動,再另外做一個可捲動文字框操作時並不方便)
純文字多用在場合 (2.) 的自動偵測。因為同樣一段文字,使用 Label 時即使貼連結也是無法點選的文字,而使用 TextView,並勾選 Data Detectors 的 Link(電話勾 Phone,地址勾Address…以此類推)實際操作時就可以開啟連結(如下右方 GIF )
圖片相關 UI 元件
ImageView
HIG 中的敘述:Views→Image Views
✱ ImageView 屬性:Content Mode 的顯示效果 ✱
❶ Scale To Fill:把圖片強迫滿版至圖片框的大小(不維持原圖比例,圖片會變形)
❷ Aspect Fit:預設的效果。把整張圖片置入圖片框中,但尺寸不符時會有白邊
❸ Aspect Fill:滿版至圖片框的大小+維持原圖比例
❹ Redraw:新的,圖面上看不出跟 Scale To Fill 差在哪 😂
後面幾個:Center、Top、Bottom、Left、Right、Top Left、Top Right、Bottom Left、Bottom Right 都是以 ImageView 設定的框的尺寸大小,不變更原圖尺寸狀況下,依照原圖的相對位置去擷取(直接看圖比純文字敘述好懂 ↓ )
呼,拖了好久終於寫完了!本來上篇發完應該很快就寫完,結果遇到電腦換電池,苦等好幾天沒有 Xcode 可以用(沒有有在用 Mac 朋友的邊緣人QQ)打完就跟上面圖片的 Pingu 一樣,拖太久心好累啊~(一氣呵成卡送快啦)
而且意外的花很久時間在操作跟測功能(可能有一半時間在等模擬器 XD)像前面直接被 Page Control 陰一波 (´・ω・`) 表面上欄位少又常見好懂,想說應該一下就搞定,沒想到意外連連,果然是要實際用過才知道啊(怎麼聽起來色色的)