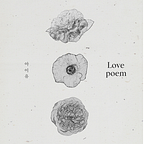設計工具 Spline 分享 (2) :輕鬆建造 3D 模型,打造可互動式的網站體驗✨
前言
在上次的分享中,帶大家學會了基礎建模和互動設定,並且完成了一個小作品。在了解 Spline 的介面操作流程後,今天就來帶大家製作第二個小作品,透過建模探索更多 Spline 的好用功能,希望能幫助大家更快上手,做出獨一無二的 3D 特效網站。
學習目標
上次帶大家做了一個可互動的模型作品,今天就來分享如何建造場景,畢竟在 3D 的世界中,不單只有物件模型,還要有場景,才會構成完整的 3D 世界。
教學範例如下圖,教大家製作一個迷宮,並且建立一個動物角色,點選圖片下方的文字連結,可以觀看完整的作品。這次的教學會分成兩篇,今天教大家的功能有如何快速地複製出大量物件、運用 Library 建造角色、環境打光和塑造景深的迷霧效果。建模完成後的輸出設定則會在下一篇分享給大家。
期許在這個有場景、有角色的作品中,可以刺激大家的靈感,發展出更多有空間感、有層次的作品,學會之後,可以應用在往後的創作上,做出更多酷炫的作品。
建造迷宮
我們先從場景開始建造,首先新增一個新檔案,在工作區域中將預設的 Retangle 調整成適當的大小,這是迷宮的第一塊地磚,在右側的設定區域中,將長寬數值都設定為 200 ,也可以設定成任何你想要的大小。接著將 Retangle 的 X 軸數值設為 -90 ,讓它在畫面中呈現水平方向,再來地板都會有厚度,在 Shape 中將 Extrusion 的數值設為 10 ,幫 Retangle 增厚;最後幫地磚挑選顏色,並且將 Lighting 設定為 Phong 的形式,迷宮的第一塊地磚就完成了。
Cloner 複製工具
迷宮要有很多塊地磚,才能組成完整的路網,如果只是單純的 Ctrl / Command + D 複製剛做好的第一塊地磚,不僅費時,且還要一一調整位置。如果有個功能可以大量複製相同物件,且可以同步調整每個物件的間距,那將可為我們省下大量的時間,而這個好用功能就是 Cloner ,在右側的設定區域中。
將第一塊地磚選起來,點選 Cloner ,可以看到軟體預設的複製形式是 Radial 雷達狀複製,另外還有 Linear 線性複製和 Grid 網格狀複製可選,要注意的是不管是哪一種形式,複製出來的物件樣式,顏色都只會跟著起始物件一致,無法個別設定。這裡我們選擇 Linear 線性複製,讓地磚鋪成一條筆直的路線。
接下來設定複製形式,有 Count 、Position、Scale 和 Rotation 四個不同的設定選項,首先調整 Count 的數值,Count 可以控制複製的物件數量,數值越高複製的數量就越多,我們先複製三個。
再來調整 Position 的數值,Position是控制物件複製的位置。調整 X 軸的數值能夠控制三塊地磚的間距,並且維持一致的數值,這裡設定成 206 ,若是調整 Y 軸的數值,可以看到物件會等比例逐漸往 Y 軸的方向複製,每一塊都比前一塊多 10 的間距;若是調整 Z 軸的數值,物件則會像階梯般,逐漸往畫面的垂直方向複製,每一塊都比前一塊往上提高。
下一個是 Scale,Scale 是調整物件複製的大小形狀。可以分別試試調整 X、Y 和 Z 軸數值的效果,物件會等比例伸長、縮小或是增高,可以互相搭配使用,這裡我們維持預設值。
最後是 Rotation ,控制複製物件等比例旋轉的效果。和前者相同,可以分別試試調整 X、Y 和 Z 軸數值的效果,物件會等比例往不同的方向旋轉,可以互相搭配使用,這裡我們維持預設值。
Cloner:右側設定區域 > Cloner > Count / Position / Scale / Rotation增加高度
接下來的地磚可以複製剛剛做好的三塊地磚,改變顏色、方向和數量,也可以做成階梯,依自己想要的路線做變化。
在 3D 的世界中,場景可以有很多面向。現在的迷宮地磚只是 2D 構成,若想要製造更多的空間感和層次,那我們可以幫地磚增加更多不同的面。按下 Ctrl / Command + D 複製一塊地磚,將 Rotation 中的 X 軸數值設為 0 ,變為垂直向。接著將這塊地磚放到任一塊水平地磚的下方,貼邊對齊,使用 Cloner 複製適當的數量,將迷宮的高度建造出來。
完成後可以將這些地磚都選起來,按下 Ctrl / Command + G 組成群組,之後的路線可以複製剛剛做好的地磚群組,調整位置及複製的樣式,就能打造出獨一無二的迷宮場景。
建立角色
場景建好後,就可以開始建立角色,在上次的分享中就已經帶大家操作過基本模型的建立,但倘若不是每一次都有時間慢慢建模呢?有沒有現成的模型可以直接使用?這裡就來帶大家認識 Spline 內建的模型庫 Library。
Library 簡介
Library 位於 Spline 左側的圖層正下方,這是軟體內建的模型庫,裡面有許多現成的模型,可以直接使用。分為 Objects(物品)和 Scenes(場景) 兩大類,其下又細分許多子項目,比如在 Objects 的 Kitchen 中可以找到所有的廚房用品,找到模型後連按兩下滑鼠左鍵,或是長按滑鼠左鍵,拖曳到工作區域中,模型就會出現在畫面上。
值得注意的是,新增場景模型,模型不會出現在現有的檔案中,軟體會自動新增一個新的檔案,場景模型會出現在全新的檔案中。
這些模型可以自由地更改顏色、樣式,甚至是有時候沒靈感的時候,也可以打開 Library ,看看別人做的模型,當作資料庫參考。
Library:左方圖層下方 > Library > Objects/Scenes模型組合與應用
這裡就拉出一個模型操作示範給大家看,在 Objects 的 Character 項目中,可以看到許多可愛的動物角色模型,選好兔子頭部的模型後,連按兩下,兔子頭部模型就會在工作區域中,首先修改模型大小,讓兔子符合場景比例,接著調整顏色,將兔臉和兔耳的顏色都改為粉色,或依個人喜好更改為其他顏色。
Library 中只有提供兔子的頭部模型,沒有提供身體,看到這裡不必驚慌,我們可以在 Library 中選取其他的動物模型,用現有的模型去修改為兔子的身體,不必大費周章地重頭建造。
快速瀏覽一下後,發現松鼠模型的身體結構最符合理想中的角色模型,連按兩下,將松鼠模型叫入工作區域中。我們不需要用到頭部、尾巴和橡實,可以先將這些部分去掉。剩下的松鼠模型表面有許多稜角,必須一一調整 Subdivision Modifier 的數值,也就是上次介紹過的細分物件表面調整器,讓模型形狀變得更加滑順。
接著將松鼠的身體模型和兔子頭部組合,移動身體模型至適當的位置,調整模型的大小和顏色,在尾巴部位新增一個 Sphere ,製作成兔尾,兔子模型就完成了。如果還想讓模型更加生動有趣,可以在 Library 中尋找其他素材模型,和角色互相搭配。
其他應用
現在角色和場景都建好了,偌大的迷宮看起來有些空蕩蕩的,為了讓這件作品提升精緻度,完整度更高,可以想想還希望迷宮中出現什麼物件,在 Library 中尋找,擺放在迷宮中,這裡我們新增一些食物模型,包括小兔子要尋找的紅蘿蔔模型,散置在迷宮各處,除了 Library 中的模型,我們還可以新增一些基本形狀,像是 Sphere、Cone 和 Icosahedron 等,調整一些基本設定的數值,擺放在迷宮中,讓場景更加多采多姿。
光源
光源也是 3D 作品中很重要的一環,要打造完美的 3D 世界,就要挑選適合的燈,營造整體的環境氛圍。除了預設的 DirectionalLight(直射光),還有PointLight(點光源)和 SpotLight(聚光燈)可以挑選,選取路徑就在工作區域上方的新增選單中。
新增光源:工作區域上方 > 十 > DirectionalLight/PointLight/SpotLight原本的燈光照射範圍過小,無法投射到整個場景,可以調整光源位置,讓投射範圍變大。在右側的設定區域中也可以改變光源的顏色、強度、陰影和解析度。
迷霧效果
建好模型後,可以在場景加入迷霧效果(Fog),瞬間讓作品增加深度和層次。要建立迷霧效果非常簡單,首先不要選取工作區域中任何物件,直接在右側的設定區域中找到 Fog 功能,移動滑桿開啟 Fog 功能,就會看到迷霧效果出現在畫面上。
下方可以選擇要不要使用背景顏色(Use BG),若是不使用,就可以往下選擇自己想要的迷霧顏色(Fog Color),並且進一步設定 Fog 在遠景(Far)和近景(Near)的呈現效果。
迷霧效果:右方設定區域 > Fog (不要選取任何物件)看到這邊,我們已經將這個作品完成三分之二了,目前都只是帶大家操作 Spline 的建模功能,但 Spline 強大的地方在於,它不只有建模,還可以輸出成 3D 網頁,並且加入音效,這些功能都是 Spline 迷人的地方之一,就留待下次慢慢細講。
總結
這次的教學就到這邊,在最後一次的分享中會教加入音效和輸出設定。現在立刻前往 Spline,跟著教學體驗線上建模的樂趣。如果真的很喜歡,也可以在網站上下載桌面版軟體。以上是今天的分享,下篇待續,敬請期待!