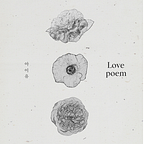設計工具 Spline 分享 (3) :輕鬆建造 3D 模型,打造可互動式的網站體驗✨
前言
在上次的分享中我們建好了迷宮場景和角色,今天會教大家如何輸出成品,並且搭配音效,還會補充一些 Spline 的其他功能,希望能夠幫助大家在往後的創作上更加順利。
設計工具 Spline 分享 (1) :輕鬆建造 3D 模型,打造可互動式的網站體驗✨設計工具 Spline 分享 (2) :輕鬆建造 3D 模型,打造可互動式的網站體驗✨
音效
在第一次的分享中有教大家做互動設定,但其實 Spline 的互動不只是操控鍵盤,讓物體上下移動而已,還可以播放音效。首先開啟上次的檔案,選取任一想加入音效的物件,這裡我們選取 Sphere 作為示範。
記得上次介紹的互動設定是在 States 和 Events 裡面嗎?這裡幫大家快速複習一下,要幫物件加入互動,首先要在 States 裡面設定物件的移動狀態,再到 Events 裡面設定觸發事件。要幫物件加入音效也是在同一個地方設定,但是這次我們不用幫物件設定 States ,直接設定 Events 即可,因為播放音效的時間不長,幫物件加入音效,並不會讓物件產生持久的位置或是型態的改變,不需要用到第二個操作指令讓物件還原。但若是加入較長的音樂,或是想讓音效可以自動循環,想暫停時再用鍵盤操控,就需要設定 States,才能控制音樂的播放和暫停。
選取 Sphere 後,新增一個 Events,第一列預設 Start,點選 Start 會出現一個選單,往下找到 Play Sound,這就是讓物件播放音效和音樂的選項,下面的 Interaction 選擇 Play,When 設定讓滑鼠或是鍵盤操作,這裡我們選擇 Mouse Down,也就是對著該物件按下滑鼠左鍵時,即可播放音效。
往下的 Sound File 選項是選擇想要播放的音效,Spline 內建有提供音效,點擊四個小點即可選擇,裡面有相當多種音效可以選擇,但只有最上方是免費音效,下方都是要付費才能使用的音效,這裡我們選擇音效 Bubble。若想使用自己的音樂或音效,可以選取 Upload,上傳自己的音檔,要注意軟體限制不可超過 2 MB。
選擇完音效後,下面還有 Toggle(切換)、Volume(音量)、Delay(延遲)跟 Loop(循環)等進階設定,可視個人需求編輯音效。其他物件也可依此方式加入音效。
加入音效:右方設定區域 > Events > + > Play SoundPost - Processing
作品已經趨近完成,如果還想要更加精進,可以學習使用 Post-Processing 後製處理這個功能,這個功能可以讓整個 3D 世界變得更加酷炫。這個功能在右側區域中,前一篇分享過的設定 Fog 迷霧效果上方,可以找到 Post-Processing 這個功能區域。先不要選取任何物件,開啟功能後,可以看到有七個設定選項,每個選項都能為作品帶來不一樣的效果,也能互相搭配使用,這裡我們介紹 Aberration 和 Bloom。
Aberration 色差
Aberration 是色差,開啟這個功能後會發現場景中的物件顏色都起了偏差,並且帶有色暈,可依個人喜好,調整相關設定。
Bloom 光效
Bloom 就是光線散射,開啟後場景中的每個物件周圍都泛著微微的光暈,看起來彷彿自帶仙氣一般,相當夢幻。
其他還有五種不同功能的特效,這裡就不一一介紹,留給大家自行探索。
Post-Processing 後期處理:右方設定區域 > Post-Processing > 開啟功能互動設定
我們的小兔子在迷宮裡要尋找牠的紅蘿蔔,在第一篇中就有分享過互動設定,可以回頭看這篇:設計工具 Spline 分享 (1) :輕鬆建造 3D 模型,打造可互動式的網站體驗✨,運用 States 和 Events 來建立互動模式。
動畫
儘管 Spline 可以設定狀態重複發生,但是無法像遊戲那般用鍵盤,讓小兔子一格格前進,那接下來該怎麼辦呢?可以用短動畫的形式來模擬,讓小兔子移動到終點。該怎麼做呢?一樣先設定 States,將小兔子移動至紅蘿蔔後方,接著設定 Events,將觸發事件設定為 Start,也就是一打開作品時,小兔子就會自動移動到紅蘿蔔那。如此一來,當作品觀賞者一打開網頁時,就能看見小兔子穿梭過整個迷宮。
輸出設定
最後來到輸出成品的階段,在工作區域正上方有一個 Export,點選後即可設定輸出格式,輸出前也可按下右邊的播放鍵,預覽輸出的成品樣貌。點選 Export 後,先選擇要輸出的檔案格式,可以選擇輸出的檔案類型如下:
Public URL
Public URL 是網址,複製後可以直接分享,就能出現在螢幕上,下方圖片的文字連結,就是嵌入了 Public URL。
Code
Code 是程式碼,可以直接交給工程師嵌入網頁中。
Image
Image 就是圖片檔,可選擇匯出 JPG 或是 PNG 檔。
Frame Recording
Frame Recording 是專門用來輸出影片和 Gif 的檔案類型,若要輸出影片和 Gif 檔,就要選擇 Frame Recording 。
.gltf
若是在 Spline 中建好模型後,想直接匯出到其他 3D 軟體內,可以選擇 .gltf 檔匯出,就能將建好的模型放進其他 3D 軟體。
.spline
就是單獨存一個 Spline 檔案,直接點選就能開啟檔案,不需要在軟體首頁中尋找檔案。
Export 輸出:工作區域上方 > Export > Public URL/Code/Image/Frame Recording/.gltf/.spline補充介紹:貼材質
你沒看錯,和其他建模軟體一樣,Spline 也可以貼材質在模型上。那要如何貼材質呢?其實很簡單,同樣在 Material 中設定即可,還記得在第一次的分享中,教大家在 Material 中的 Color 更改模型顏色嗎?點選 Color 右邊的箭頭,在下拉選單中選取 Image ,軟體中有一些現成的材質可以挑選,但如果想要加入特定的材質呢?可以選取 Upload Image ,上傳自己挑選的材質貼圖。
設定模型材質的原理就是將材質當成圖片,貼到模型上,像填色一樣。 Material 下方的選項中可以進一步設定貼上材質的細節,像是 Projection(投影)、 Wrap(覆蓋)、 Crop(裁切)、 Scale(比例)和 Offset(投影)等,將材質修飾得更加細緻。
貼上材質:右方設定區域 > Material > Color > Image補充資源:3D 素材資源庫
如果不知道上哪兒挑選材質貼圖,以下就提供兩個3D 素材網站資源,可以上去挑選更多想用的貼圖,和 Spline 搭配使用,點擊網站名稱即可前往:
1. Poliigon
在使用這個網站的資源時,需要先辦一組帳號,才能下載網站資源,要注意的是有些資源是需要付費才能使用。
這個網站提供的材質貼圖高達 7000 多種,全都歸類在 Textures 項目中。可依照 Textures 的子項目縮小搜尋範圍,更快找到目標材質。
對於其他 3D 建模軟體如 Blender 、 Maya 和 3D Max 來說,Poliigon 除了提供 Textures 材質貼圖,還提供了 HDRIs(高動態範圍成像貼圖)、Models(3D 模型)、Brushes(雕刻筆刷)等素材,是許多 3D 愛好者會前去挖寶的地方,相當實用。
2. Poly Haven
相較前者,Poly Heaven 上的素材都是完全免費,也不需要註冊帳號才能下載資源。但 Poly Heaven 只提供了 Textures/HDRIs/Models,沒有提供 Brushes 的資源。
以上兩個 3D 素材網站均是相當全面的 3D 素材資源庫,可以自由地在 Spline 和其他建模軟體中使用,相當值得前去探索。
總結
Spline 的分享就到這邊,還想更進一步鑽研 Spline 的朋友們,可以上網搜尋,這邊也推薦 Spline 的官方 YouTube 頻道,上面分享了許多教學影片,歡迎大家前去挖寶,一步步打造出屬於自己的 3D 特效網站。
Spline 是很新的軟體,仍在持續地開發中,是一項前景被看好的設計工具,含金量相當地高。目前現有的資源就已足夠滿足你想要擁有一個 3D 特效網站的夢想,期待未來解鎖更多新功能後,可以做出更加酷炫的 3D 特效網站。這麼好用的設計工具,今年絕對不容錯過!
下面也分享一些 Spline 的官方粉專社群資源,喜歡 Spline 的朋友們可以在上面找到一群同好,切磋並分享自己的作品,歡迎大家加入,和世界各地的朋友們一起成長。同時也請持續關注黑創的 Medium,未來還會有更多新奇有趣的分享,敬請期待!
.Spline 官方網站(桌面版軟體在此下載)