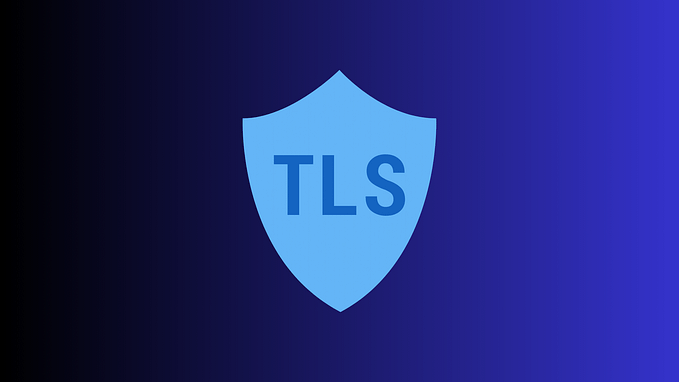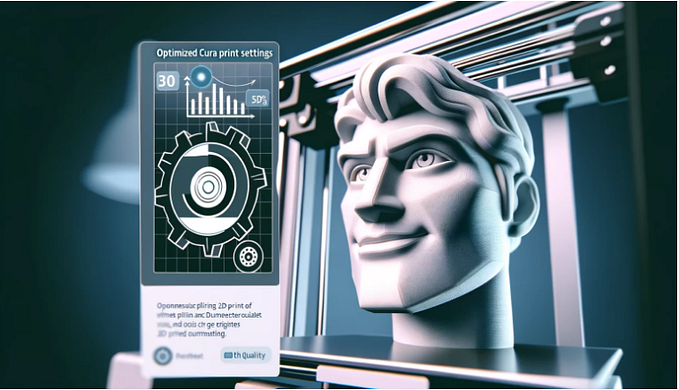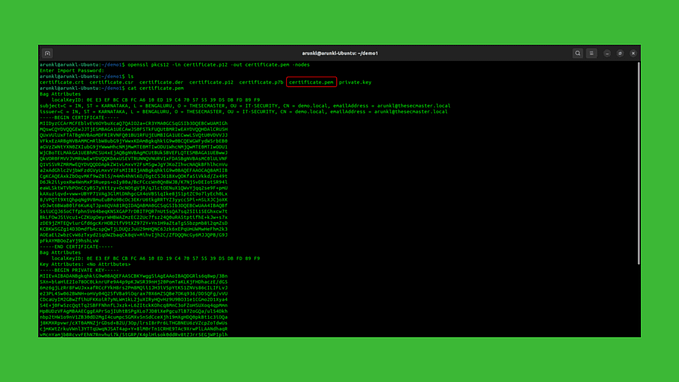A Deep Dive into Cura Settings and Parameters

Understanding all the settings in Cura, a popular slicer software for 3D printing, can be overwhelming for beginners. In this comprehensive guide, we’ll break down the key parameters and walk through how to optimize them for better prints. When you first open Cura, the slicing software used to prepare 3D model files for printing, you’ll likely feel overwhelmed by the array of settings available. Getting the right parameters dialed in can mean the difference between a successful print and a failed one. In this blog post, we’ll go over some of the most important Cura settings that you should focus on as a beginner in 3D printing. “Learn what each parameter means and how to optimize it for better quality and more reliable prints”.
Table of contents
· Temperature Settings
· Speed Settings
· Cooling Settings
· Support Settings
· Build Plate Adhesion Settings
Temperature Settings

Ultimaker Cura interface displaying customization options for 3D printing, including adjustments for material, speed, and temperature.
We’ll start with temperature, one of the most fundamental settings. The key parameters here include:
- Printing temperature: Optimal range is generally 195–220°C depending on material. For PLA, a standard material, 200–210°C is good. Higher temps for better layer adhesion, but too high can cause oozing.
- Build plate temperature: Set between 50–110°C, with 60° being common for PLA. Helps with first layer adhesion.
- Initial layer temp: Can set slightly higher than printing temp to improve bottom surface.
- Enable temp tower: Useful calibration test print to dial in best temperature.
Make small adjustments, like 5° at a time, when experimenting with temperatures. Significant changes can cause print quality issues if too low or too high.
Speed Settings

Exploring the ‘Speed’ settings in Ultimaker Cura for optimal 3D printing performance and quality.
There are various speed related settings in Cura that impact print time and quality:
- Print speed: 40–50 mm/s is a good starting point. Faster prints sacrifice quality, slower improves it.
- Infill speed: Can be increased to 60 mm/s or more to reduce print time since quality of inner fills doesn’t matter as much.
- Outer wall speed: Slower around 20–30 mm/s results in cleaner surface finish.
- Travel speed: Move speed when not extruding between sections. 150–250 mm/s helps minimize print time.
Cooling Settings

Adjusting ‘Cooling’ parameters in Ultimaker Cura to ensure precise print quality and machine performance.
Cooling is critical for materials like PLA that harden quickly after being extruded from the hot nozzle. Key cooling parameters:
- Enable print cooling fan: Necessary for PLA, generally set fan speed to 100%.
- Regular fan speed: Manage fan speed at different layer heights to optimize cooling and prevent warping.
- Minimum layer time: Adds delays to allow layers to cool and solidify before next layer is applied.
Insufficient cooling can lead to layer separation and messy overhangs. Fan cooling should be disabled though for materials like ABS that require higher temperatures to stay molten after extrusion.
Support Settings

Fine-tuning 3D print support structures in Ultimaker Cura for intricate model details.
Support structures hold up overhanging surfaces so they don’t droop or sag while printing. Well-tuned supports save material and prevent ugly surface blemishes.
- Overhang angle: Angle past which supports will be generated, 45–60 degrees typically needed.
- Support pattern: Grid, lines, or zigzag. Lines use least material but are trickiest to remove.
- Support density: Lower density uses less material but is weaker. 15–20% is a good starting point.
- Enable support interface: Creates a layer between the model and supports making removal easier.
Carefully orienting the 3D model minimizes the need for supports in the first place. Designs with geometry that avoids steep overhangs prints more reliably.
Build Plate Adhesion Settings

Setting up build plate adhesion and dual extrusion parameters in the Ultimaker Cura application for a 3D printing project.
The first layer going down on the print bed can make or break a 3D print. Get adhesion right with build plate modifications:
- Raft: A flat layer with a grid pattern as a base to prevent warping. Easy removal but uses material.
- Brim: Perimeter lines extending just outside the model to increase surface area sticking to bed. No post processing needed.
- Skirt: Simple line traced around model before printing starts to prime the nozzle.
- Z offset: Fine tune distance between nozzle and bed; closer squares 1st layer lines for better adhesion.
And there are many more options within each category of Cura settings than we’ve covered here. Don’t feel you need to grasp them all at once. “Focus on core parameters like temperatures, speeds, cooling, adhesion, and supports to start”.
With some guided experimentation, you’ll zero in on the optimal Cura configurations for quality, reliability, and print time on your specific 3D printer model. Over time, even more advanced settings will become less daunting.
Happy printing! Let us know if you have any other questions in the comments.
This post is originally published at thesecmaster.com
We thank everybody who has been supporting our work and requests you check out thesecmaster.com for more such articles.