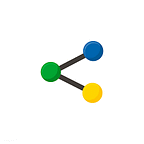Forgot iPhone Passcode without Restore — How to Unlock a Disabled iPhone without iTunes
Is the iPhone screen showing ‘iPhone Disabled’? If yes, you do not have to worry. Your iPhone has not become a brick. Using the solutions below, you will be able to use it again.
#1 How to unlock a disabled iPhone without iTunes using a tool
With the iSumsoft iPhone Passcode Refixer, you can easily remove the forgotten iPhone passcode and unlock a disabled iPhone in minutes. This is a convenient and affordable software. It can perform what it says efficiently, quickly and reliably. This feature is especially useful for those users who are not too skilled to set up or perform a lot of operations to get into a disabled iOS device. iSumsoft iPhone Passcode Refixer can handle it easily.
The only drawback I found is that it is only available on Windows and not Mac. Download and install iPhone Passcode Refixer in a Windows PC.
Step 1: Launch it and click “Unlock Lock Screen Passcode”, then continue to next step.
Step 2: Connect Your iPhone X to the Computer and click the “Start” button. If your iPhone cannot be detected, follow the guide on this program to boot the device into “Recovery Mode” or “DFU Mode”.
Step 3: Click the “Download” button to download the firmware package. Just wait for a few minutes.
Step 4: After downloading, click on the “Unlock” button to remove the passcode.
The unlocking process takes a few minutes. After done, you can set up your iPhone X, set a new passcode or configure face ID.
#2 How to unlock a disabled iPhone without iTunes using Finder
Below are the steps to restore your iPhone without iTunes using Finder on macOS Catalina.
Step 1. Make sure your iPhone is not connected to the Mac. Turn your iPhone.
Step 2. Then, connect your iPhone to the Mac, hold a button to enter the recovery mode. Now which button to press, depends on the iPhone model. Keep holding the button until you see the recovery-mode screen.
- iPhone X or later, or iPhone 8/8 Plus: Connect your device to your computer while holding the Side button (Lock button).
- iPhone 7/7 Plus: Connect your device to your computer while holding the Volume down button.
- iPhone 6s or earlier: Connect your device to your computer while holding the Home button.
The recovery mode screen comes after you see the Apple Logo.
Release the button when you see the recovery screen.
Step 3. You will see the Finder app launch on the connected Mac and tell you that there is a problem with the iPhone. And it requires to be updated or restored.
Step 4. Click on Restore.
Step 5. Click on Restore and Updated. Finder will download software for your device.
If it takes more than 15 minutes for the download to complete or process to finish, your device will exit recovery mode.
Step 6. After the process is complete, you can set the phone as new or restore it from computer backup or iCloud backup.
#3 How to unlock a disabled iPhone without iTunes via iCloud
If you have to Find My iPhone enabled on your iPhone, then you can use the iCloud to erase your iPhone without a passcode.
Step 1: Go to icloud.com/find in a web browser and sign in with your iCloud account.
Step 2: Click on Find My iPhone and then click on “All Devices”.
Step 3: Select your iPhone from the list.
Step 4: Then, click on “Erase iPhone” to erase all data on your iPhone.
Step 5 When prompted, enter the password to continue.
This will delete all data on the device, including passcode, Apple ID password, and iCloud Activation lock. If the device is offline, the remote erase begins the next time it connects to a Wi-Fi or cellular network. You receive an email when the device is erased.
Step 6: When the device is erased, tap Remove This Device, then tap Remove.