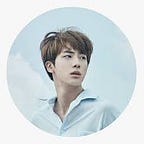2 formas de importar y acceder a contactos masivos VCF (vCard) a Outlook PST 2019
Este artículo ofrece una solución sencilla si está buscando una forma de importar contactos desde archivos vCard VCF a su perfil de Outlook. Le guiaremos a través de varios métodos inteligentes para importar archivos VCF que contienen numerosos contactos a Outlook. Vamos, vámonos. Los contactos se pueden compartir y almacenar utilizando el formato de archivo universal conocido como vCard (VCF). Se pueden almacenar varios contactos y su información pertinente en un único archivo vCard.
Todos los contactos se guardan en un archivo vCard junto con su nombre y apellido, direcciones de correo electrónico, números de teléfono, archivos adjuntos, direcciones residenciales y comerciales, y otros datos relacionados. Debido a que es un formato de archivo compatible globalmente, se puede usar con una variedad de programas en una variedad de plataformas basadas en sistemas operativos, incluidos dispositivos móviles, computadoras de escritorio, Windows, MacBook y más. Entre los programas que admiten archivos vCard para la gestión de contactos se encuentra Microsoft Outlook.
¿Qué hace que una importación Outlook vCard/VCF?
Los usuarios deben importar contactos vCard VCF a Outlook con bastante frecuencia. Puede haber varias causas:
- Agregar más contactos: para agregar más contactos nuevos de otras fuentes, los usuarios deben importar el archivo vCard a Outlook.
- Usuarios que desean administrar todos sus contactos desde un solo lugar pero que actualmente utilizan numerosas aplicaciones para hacerlo. Algunos usuarios también optan por agregar todos los contactos de los archivos vCard a Outlook mediante la importación.
- Quitar VCF huérfano del disco duro y filtrarlo: la fuente principal de problemas de almacenamiento y un factor que contribuye a otros problemas son los archivos vCard desconocidos o huérfanos en el dispositivo. Por esta razón, los usuarios prefieren importar los contactos de estos archivos a Outlook, donde luego pueden eliminarlos por completo para evitar problemas asociados.
Método 1: importe contactos desde vCard VCF directamente a Outlook.
- Seleccione la pestaña Archivo después de abrir el programa Microsoft Outlook.
- Importar/Exportar se puede seleccionar haciendo clic en el botón Abrir y Exportar.
- Elija la opción Importar un archivo VCARD (.vcf) del Asistente de importación y exportación y luego haga clic en Siguiente.
- Localice y recoja su vCard (.vcf) navegando hasta su ubicación y haciendo clic en Abrir.
- Para importar un archivo VCF que contiene varios contactos a Outlook uno a la vez, siga estas instrucciones dentro del programa Outlook.
Nota: Utilice la siguiente técnica que se enumera a continuación si no puede importar archivos VCF o si desea importar contactos desde numerosos archivos VCF simultáneamente.
Método 2: un enfoque directo para importar varios archivos VCF a Outlook
Softaken vCard Exportar Importar es la respuesta para los clientes que desean Importar y acceder a contactos masivos VCF (vCard) a Outlook PST 2019 simultáneamente. Puede exportar información de contacto de muchos archivos vCard a un solo archivo PST con la ayuda de este inteligente programa.
En una sola operación transforma una gran cantidad de archivos VCF de cualquier tamaño y versión. Extrae todos los contactos de archivos vCard, intactos y con toda su información pertinente.
¿Cómo puedo utilizar vCard Export Import para importar simultáneamente varios VCF a Outlook?
Simplemente siga estas dos instrucciones para importar contactos a Outlook desde varios archivos vCard a la vez de forma segura.
Paso 1: importe o convierta contactos de vCards a Outlook PST.
- Abra Softaken vCard Export Import después de descargarlo.
- Haga clic en Siguiente después de seleccionar la opción Convertir vCard.
- Elija entre agregar un solo archivo o una carpeta que contenga varios archivos en los modos Archivo vCard o Carpeta para agregar archivos.
- Elija la ubicación del archivo o carpeta vCard haciendo clic en Examinar, luego haga clic en el botón Continuar.
- Busque las carpetas de contactos necesarias y cargue todas las carpetas.
- Especifique la opción de conversión. Transfiera a un archivo PST.
- Presione la opción Examinar y elija dónde guardar el archivo PST resultante.
- Para exportar contactos vCard a Outlook PST, haga clic en Convertir vCard al final.
- Todos sus contactos de sus diferentes archivos vCard ahora están incluidos en un único archivo PST que obtendrá.
Paso 2: abra MS Outlook e importe un archivo PST que contenga contactos
- Inicie Microsoft Outlook en su sistema.
- Vaya a “Importar/Exportar” >> “Abrir y exportar” >> “Archivo”.
- Elija “Importar desde otro programa o archivo” en el cuadro Asistente de importación/exportación y luego haga clic en Siguiente.
- Después de elegir un archivo de datos de Outlook (.pst), presione el botón Siguiente.
- Haga clic en Examinar y luego navegue hasta el directorio donde se guarda el archivo PST recién creado.
- Elija los demás parámetros de importación duplicados requeridos según sus preferencias personales.
- Después de seleccionar una carpeta para importar contactos, haga clic en el botón Finalizar.
Estos sencillos procedimientos le permitirán importar contactos desde su archivo vCard a su perfil de Outlook de forma masiva con precisión y comodidad.
Ultimas Palabras,
Por diversas razones, muchos usuarios descubren que deben importar vCard a Outlook. Arriba, analizamos las formas más efectivas de completar esta actividad rápidamente. Una forma de importar un archivo vCard a Outlook es utilizar el método manual, que importa los archivos uno a la vez. La importación automática de exportación de vCard es la segunda herramienta que puede ayudar a los usuarios que desean agregar contactos de muchos archivos vCard a la vez o que tienen problemas para importar archivos vCard a Outlook.
Los usuarios pueden importar un archivo VCF que contenga muchos contactos a Outlook y utilizar cualquier método que se adapte a sus necesidades para obtener los resultados deseados.