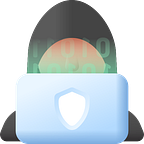An always-on VPN constantly tunnels all your Android device’s traffic through an encrypted VPN connection. This ensures your privacy and security at all times, whether on WiFi or cellular data.
Here is a step-by-step guide to configuring an always-on VPN for your Android phone or tablet using the built-in Android VPN client.
Why Use an Always-On VPN?
There are several key benefits of an always-on VPN for Android:
- Privacy — Masks your IP address and online activities from your internet provider and WiFi snoopers.
- Public WiFi Security — Encrypts your data on exposed public networks to block hacking.
- Censorship Bypass — Accesses blocked content by tunneling through a country with internet freedom.
- Geo-Unblocking — Allows location spoofing to access limited apps and websites.
- Ad/Tracker Blocking — Prevents invasive ads and data collection while browsing.
- Data Leak Protection — Eliminates data leaks if connections drop unexpectedly.
Having the VPN always active in the background is the only way to get 24/7 protection on Android.
— — —
#1 VPN: NordVPN
✅ Servers/countries: 5,800+ servers in 60 countries
✅ Simultaneous connections: 6
✅ Streaming services: Netflix, Hulu, BBC iPlayer, Disney+, and more
✅ Current deal: 🔥Get NordVPN with 68% OFF + 3 months FREE!🔥
— — —
Step 1: Select Your VPN Provider
You first need to choose and subscribe to a VPN service to connect through. Look for providers that offer:
- Reliable connections and fast speeds on Android devices.
- Apps that allow always-on VPN mode. Some VPNs restrict this.
- Unlimited data usage so you aren’t capped when the VPN is always running.
- Multiple location options to switch between for geo-spoofing purposes.
- Strong encryption, privacy policies, and security features like a kill switch.
Some top VPNs for always-on Android include NordVPN, ExpressVPN, Surfshark, CyberGhost, and Private Internet Access.
Step 2: Install the VPN App
Once signed up, download your selected VPN provider’s Android app from the Google Play Store. Install and open the app on your device. Then login using your VPN account credentials.
Make sure to enable any app permissions or device security authorizations requested during setup. This allows the VPN to create connections.
Step 3: Configure Always-On VPN
Head to Settings > Network & Internet > Advanced > VPN. Tap the gear icon next to the VPN service you want to make always-on.
In the settings, toggle “Always-on VPN” to the on position. This makes the VPN persistent.
Also enable “Block connections without VPN” to block any data leaks if the VPN drops.
— — —
#1 VPN: NordVPN
✅ Servers/countries: 5,800+ servers in 60 countries
✅ Simultaneous connections: 6
✅ Streaming services: Netflix, Hulu, BBC iPlayer, Disney+, and more
✅ Current deal: 🔥Get NordVPN with 68% OFF + 3 months FREE!🔥
— — —
Step 4: Select Connection Preferences
While still in your VPN app settings, configure:
- Protocol — Select protocol like OpenVPN or IKEv2 for optimal security and speeds.
- Server Location — Choose location like US or UK to spoof your geo-positioning.
- Custom DNS — Use VPN provider’s DNS for enhanced privacy.
- Auto-Connect — Set your VPN to auto-reconnect when your device reboots.
Step 5: Exclude Apps (Optional)
You can exclude specific apps from always routing through the VPN tunnel:
- In the VPN settings, tap “Excluded Apps”
- Select apps like banking or maps to bypass the VPN connection.
Excluding apps prevents the VPN from interfering with services that may not function properly over VPN.
Step 6: Connect to the VPN
Head back to your VPN app’s main screen. Tap “Connect” to initiate the VPN connection.
Once connected, you will see a key or lock icon in the notification bar indicating your VPN is active.
At this point your Android VPN connection is always-on in the background. Data will now tunnel through the encrypted VPN automatically regardless of your network.
Step 7: Verify VPN Status
To confirm your always-on VPN is working properly:
- Check connection status displays “Connected” in your VPN app
- Websites show your new VPN IP address, not your real one
- Public WiFi hotspots remain secured without prompting to reconnect
- VPN remains active after rebooting your Android device
- All traffic is blocked without manually reactivating the VPN
As long as these indicators show your VPN is persistently connected with no leaks, your always-on Android setup is complete!
Conclusion
Configuring an always-on VPN for Android only takes a few minutes. The benefits of persistent security, privacy protection, and censorship circumvention are well worth the one-time setup effort. Just follow the steps outlined here to enjoy complete VPN coverage on your Android device.