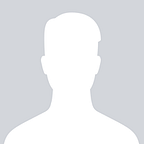TUTO CLE USB BOOTABLE POUR FIRMWARE SAMSUNG 840 EVO
Voici un tuto clé USB bootable pour installer le dernier Firmware pour tout SSD (SAMSUNG ET CRUCIAL et autres)
-Un second tuto en fin de page s’y trouve pour la création d’un CD bootable
FONCTIONNEL sur SSD SAMSUNG 840 EVO -> testé et approuvé par moi et des membres du forum “Macbidouille”, mais ATTENTION : il se trouve que le processus ne fonctionne pas pour tout le monde , une seconde façon a été trouver en créant une partition sur le disque dur interne de votre machine , vous pouvez réagir sur les forums (bas de page).
>>>Lors de ce processus, en cas d’échec, un reboot suffira aucune perte de données ne sera produite du moins n’a été signalée .
Ce correctif -Samsung SSD 840 EVO Performance Restoration Software : Version ISO 1.0 (3,21MB) fontionne parfaitement avec le SSD Series_EXT0BB6Q .
- Compatibilité : OSX YOSEMITE ET MAVERICK
- Activation de la Trim : TRIM ENABLER -> Activé (la version de base suffit amplement pour notre utilisation) : http://www.cindori.org/software/trimenabler/
-> Conditions :
- Le SSD branché en SATA
- Si 2 disques durs (optical bay ,Caddy etc.): Le SSD doit être le DD principale , la clef bootable peu fonctionné avec la solution 2 (voir bas de page) mais parfois non , cependant en créant une petite partition sur le HDD et en y clonnant le processus le procédé peu fonctionné : un succès pour de nombreux membres si cela ne fonctionne pas : sauvegarder votre HDD , le formater en MS DOS (FAT) créer la partition et suivre la suite du tuto :
- Par un membre du forum :
“J’ai ajouté une petite partition FAT32 à mon HD interne et j’y ai cloné (copier) dessus UNIQUEMENT LA PARTITION SYSLINUX de la clé USB (faite en suivant les instructions d’Adam59).
La procédure est identique, avec le Terminal, sauf que l’on change les noms des disques. Ensuite on débranche la clé USB, on redémarre et on a enfin le choix entre Mac OS X et Windows !
On choisit ce dernier évidemment et voilà”
Fusion drive non fonctionnel avec la Clé USB bootable mais fonctionnel d’après un membre en utilisant cette méthode :
- > “Ma procédure :
1°) Gravure avec l’utilitaire disque d’un DVD RW (et non d’un CD-R) de l’image Samsung_Performance_Restoration.iso dont l’extension .iso a été préalablement remplacée par .cdr (cela permet semble-t-il de rendre bootable le DVD ce que ne permettrait pas le simple .iso)
2°) Désactivation des extensions de Trim Enabler (je ne sais pas si ça joue pour quelque chose, mais cela a été fait).
3°) Boot avec touche C enfoncée, (j’indique que le DVD gravé se trouvait dans un superdrive branché sur un boitier USB). Cette fois j’ai ressorti le vieux clavier AVEC fil de mon premier Imac blue bondi. Le sans fil est reconnu une fois sur 2 à cette étape.” enfin suivre les étapes bas de page , un retour serait appréciable ;) - Ou : sauvegarder les données du fusion drive ensuite dissocier le volume logique de manière à pouvoir utiliser séparément le SSD et le disque dur : Il n’est pas possible de dissocier ces deux volumes depuis l’Utilitaire de disque , la solution : il faut démarrer sur la partition de restauration et lancer le terminal afin d’exécuter la commande permettant de supprimer un volume Fusion Drive : ( diskutil cs delete « nomduvolumelogique » ) et réinstallé le système sur le SSD .
————————————————————————————————
→ un Reset SMC : avant de suivre ces étapes serait Préférable ainsi que la PRAM (voir plus bas tuto)
- Tuto Reset SMC :
Macbook pro avec batterie amovible :
- Éteindre le Mac
- Débrancher l’adaptateur secteur de l’ordinateur (si le Mac y est connecté)
- Retirer la batterie du Mac
- Presser le bouton d’alimentation pendant cinq secondes
- Replacer la batterie
- Redémarrer le Mac
MacBook Air (ou MacBook / pro) avec batterie interne non amovible :
- Éteindre le Mac
- Connecter l’adaptateur secteur au Mac et à une prise de courant
- Sur le clavier du Mac, appuyer simultanément sur les touches ALT + CTRL + MAJ et sur le bouton d’alimentation
- Relâcher en même temps toutes les touches et le bouton d’alimentation
- Redémarrer le Mac
iMac / Mac Pro / Mac Mini :
- Éteindre le Mac
- Débrancher le cordon d’alimentation de l’ordinateur
- Patienter pendant quinze secondes
- Brancher de nouveau le cable d’alimentation
- Patienter cinq secondes
- Redémarrer le Mac
PRAM : Alt + Pomme (cmd)+ P + R au démarrage
-Voici le tutoriel pour créer une partition sur votre HDD(Non SSD): -> plus bas celui pour clé USB Bootable
- 1er étape : Ouvrer l’Utilitaire de disque et sélectionner le disque que vous souhaitez partitionner tout en haut de la barre latérale.
2eme étape : cliquer sur l’onglet Partition puis sur l’icône «+».
3eme étape : Maintenant que votre partition est créée, il y a plusieurs informations à modifier:
- Le nom que vous voulez attribuer à votre partition : ex: FIRW 840EVO
- Choisir le format : MS-DOS (FAT)
- La taille en GigaOctets de votre partition : la plus petite que vous pouvez selon votre DD
- Pour ma part : “votre partition sera bien différente de la mienne”
4eme étape : Appliquer et suivre les étapes ci dessous en créant en premier temps la clé USB indispensable pour la suite et suivre les étapes.
- Pour supprimé la partition sans l’effacer :
- ->Dans l’Utilitaire de Disque, onglet “Partitionner”, supprimer la seconde partition (celle du dessous) avec le—(en dessous du schéma de gauche), puis ensuite redimensioner la première partition d’origine (celle du haut), en tirant le coin inférieur droit de ladite partition vers le bas du schéma, pour qu’elle “recouvre” (reprenne) tout l’espace nouvellement libéré sur le disque dur.
Comme toujours, par prudence lorsque qu’on manipule les partitions du disque dur, on s’assurera d’avoir une bonne sauvegarde sur un autre support (comme un Time Machine sur un DD externe), au cas où le partitionnement du disque dur interne se passe mal…
- > Avec clé USB bootable non fonctionnel pour tous apparemment mais nécessaire pour la suite du processus
- Tuto Création clef USB bootable :
- Avoir une clé USB “vierge” formaté en MS DOS (FAT) :
-> 1er étape : Ouvrir l’Utilisateur de disque : Launchpad ou Dossier Application
- 2ème étape : formatage de la clé USB : Sélectionner votre clé USB -> onglet Effacer-> Choix du format-> MS DOS (FAT)->Choisir le Nom et vous cliquez sur Effacer…
- 3ème étape-> Onglet SOS : Vérifier le disque et réparer le disque : une mise à jour se fera, sans cette étape elle ne sera pas bootable
1: Télécharger le firmware à cette adresse : http://www.samsung.com/global/business/sem.../downloads.html
-Samsung SSD 840 EVO Performance Restoration Software : Version ISO 1.0 (3,21MB)
2: Télécharger rEFlt-syslinus : http://blog.io101.org/wp-content/uploads/2...slinux.dmg_.zip
-> décompresser l’archive
-> Ouvrer l’utilisateur du disque dans le Launchpad , à gauche de l’écran :Deux volumes apparaissent : rEFlt et SYSLINUX.
3: Lancer ensuite le Terminal -> Dossier Application ou Launchpad
->Attention ne pas copier-coller les lignes de commande effectuer dans ce tutoriel vous deviez les réécrire dans votre terminal .
- - Exécuter la commande : diskutil list : elle permet de lister les volumes présents. Relever l’identifiant de chaque volume :
Pour moi /dev/disk2 MA clé USB, et /dev/disk3 pour l’image disque de rEFIt-syslinux.
- Démonter ces deux volumes sans les éjecter avec les commandes suivantes, en prenant soin d’ajuster l’identifiant du volume selon votre configuration :
diskutil unmountDisk /dev/disk2
diskutil unmountDisk /dev/disk3
- Vous pouvez alors copier le contenu de l’image disque de rEFIt-syslinux sur votre clef USB. Là encore, ajuster les identifiants selon votre configuration :
sudo dd if=/dev/disk3 of=/dev/disk2 bs=1m-> minuscule
insérer votre mot de passe et patienté …
4: Éjecter les deux volumes selon votre configuration :
diskutil eject /dev/disk2
diskutil eject /dev/disk3
5: Rebrancher votre clé USB
- 2 disques vont apparaître : rEFlt : ne pas toucher ET SYSLINUX : le dossier dont vous allez vous servir et modifier DANS LE FINDER .
- ATTENTION : avant de procéder à ces étapes , vérifier que le fichier MEMDISK dans le Dossier ISOLINUX du Firmware , ne comporte aucun “point(.)” devant (MEMDISK.) si c’est le cas supprimer ce “point” en le renommant .
- 6: Monter son image disque du FIRMWARE SAMSUNG ISO (cliqué 2fois sur Samsung_Performance_Restoration.iso) précédemment téléchargé, et copier le dossier ISOLINUX dans le dossier SYSLINUX de votre clé USB.
7: Déverrouiller et supprimer le fichier syslinux.cfg du dossier SYSLINUX pré-installé de votre clef USB,
8: Ouvrir le contenu du dossier ISOLINUX contenant les fichiers du FIRMWARE et renommer le fichier ISONLINUX.CFG en syslinux.cfg -> minuscule.
- > fichiers présent dans le dossier ISONILUX DU FIRMWARE
- >Renommer le fichier ISONLINUX.CFG en syslinux.cfg -> en minuscule
9: Après modification : Copier le contenu du dossier et coller-le dans le dossier SYSLINUS avec le contenu pré-installé supprimez enfin le dossier ISOLINUX, vous devriez avoir 12 fichiers sur SYSLINUX
(Récapitulatif : Précedement, il y a 5 fichiers pré-installé en supprimant le fichier syslinux.cfg il en reste 4 : voir étape 7 . Lors de l’ouverture du dossier ISOLINUX DU FIRMWARE , il y a 8 fichiers: voir étape 8 effectuer la modification: Renommer le fichier ISONLINUX.CFG en syslinux.cfg -> en minuscule , ensuite copier l’ensemble des 8 fichiers et et coller ou “couper” tout les fichiers dans le répertoire racine du disque SYLINUX , les 8 fichiers seront ajoutés au 4 autres pré-installé finalement supprimer le dossier, vous aurez enfin les 12 fichiers )
10 : votre clé USB est enfin Prête!
- Pour le cas de la création de la partiton interne de votre disque dur : >cloné dessus UNIQUEMENT LA PARTITION SYSLINUX de la clé >Votre Partition est Prête! ->Débranché la clé USB
- -> Enfin Ouvrir Préférence systeme : disque de démarrage, sélectionner le SSD : disque principale et redémarrer .
- Lors du démarrage de votre Mac, choisisser la clé USB en maintenant la touche ⌥ au démarrage. Vous n’avez plus qu’à mettre à jour votre firmware en suivant les indications à l’écran : sélectionné votre SSD ensuite sélectionner le 2eme disque : Renommé Windows ensuite sélectionner votre SSD : 0 OU 1 pour ma part 0 et ensuite Y et patienté une fois terminé rebooté.
- Pour le cas de la création de la partition interne de votre disque dur : >choisisser le nom du disque que vous aviez créer et suivre les étapes
- ->Solution 1 :
- Tapper Y et patienter ….
une fois terminé : éteignez en fesant un hard reset en appuyant sur le bouton off, ensuite vous le redémarrer .
- ->Solution 2:
- Si le disque Windows ne s’affiche pas cliquez sur rEFit
- ensuite cliquez sur le losange :
- Patienter et Suivre les 2 photos précédente .
- > Une fois le processus terminé reformater votre clé USB : Haut de page
-> SI une ligne vous indiquant :”no bootable device — insert boot disk and press any key” __________________________________________________________________
Second TUTO : Création d’un CD bootable
1: Télécharger le firmware à cette adresse : http://www.samsung.com/global/business/sem.../downloads.html
-Samsung SSD 840 EVO Performance Restoration Software : Version ISO 1.0 (3,21MB)
2: Insérer un disque vierge dans votre graveur
3: Ouvrir l’application Utilitaire de disque
4: Depuis le menu Fichier, option Ouvrir l’image disque ensuite choisir le fichier ISO précédemment télécharger
5: Dans la liste des volumes, vous devriez avoir maintenant trouver votre fichier ISO, sélectionner-le
6: Vous cliquez ensuite sur le bouton Graver et vous suivez les instructions
7: Redémarrer en appuyant sur la touche : C
__________________________________________________________________
Le fichier firmware Samsung_Performance_Restoration.iso est un correctif c’est pour cela que lorsque la mise à jour sera faite: le Firmware EXT0BB6Q ne changera pas ,mais le correctif sera bien éffectué .
- FONCTIONNEL POUR MA PART et aucun problème au démarrage tout est parfait et je gagne en rapidité au démarrage . En espérant que ce tutoriel vous aidera j’attends vos retours sur les forums, un post y est ouvert :
http://www.macbidouille.com/news/2014/10/28/mise-a-jour-os-x-pour-le-840-evo.
Bon courage à vous .
Adam ou Adam59 ;)