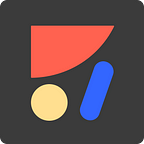How to Create a High-Fidelity Prototype and Export HTML with Adobe XD
Design realistic prototypes faster, with Anima for Adobe XD
What can you do with Anima and XD?
- Export XD design to working HTML and CSS code.
- Create prototypes that feel real
- Collaborate with your team
Let’s Get Started
First, signup at animaapp.com, then install Anima plugin for Adobe XD.
Step 1: Creating a High-fidelity Prototype
Links
Set up the flow for your prototype.
- Select the layer from which you want to add a link.
- Click Anima Panel > Link
- Select the destination in the drop-down menu
You can add links not only between your prototype screens but also to external websites (hyperlinks).
- Select Link Type > External URL
- Paste the URL address in the Destination field
Breakpoints
With breakpoints, you can share a single link that works for all screen sizes, mobile, tablet, or desktop.
It is super easy to define breakpoints!
- Click Anima Panel > Breakpoints (+)
- Select all the artboards that represent the same webpage
- Click Done
You will be able to see the result when you change the browser width after using Preview in Browser.
Set a Home Artboard
When syncing multiple artboards to Anima, set the homepage.
- Select the Artboard you wish to set as home
- Anima Panel > Set as Home > Mark checkbox
Videos, GIFs & Lottie
Embedded videos, GIFs or Lottie in your prototype are a great way to grab attention.
- Create a Rectangle with the video / GIF position, and select it
- Click Anima Panel > Video/Gif (+)
- Paste your Video/GIF URL in the modal window.
Choose the Video settings (Auto Play, Loop, No Controls, Cover).
Need to upload a file? Here is how you do it on our web app.
Hover Effect & Entrance Animation
- Choose the layer/group you want to add the animation to.
- Click the Hover effect or the Entrance Animation (+) button.
- A modal window with presets animations will pop.
Choose one! You can even customize the CSS values.
Forms & Text Input Fields
Create a live form composed of Text Inputs & a Submit Button.
First, let’s create Text Fields:
- Select a text layer
- Click Forms & Text Input (+) > Text Input
Next, create a Submit Button:
- Select the shape, text or group you wish to make a button
- Click Forms & Text Input (+) > Submit button
Now you can choose how you want to get form submissions — By email, in a spreadsheet or both. You can also select a success page or a failure page that visitors are redirected to after submitting.
Embed Code
Now, this is a cool one.
You can embed any code snippet into a layer, an artboard, or the whole website.
For example, you can easily connect a Google map to your contact page or add a chatbot to your support page. You can even add an analytics tool to your website. Like Google Analytics, Fullstory, or a Facebook pixel.
- If you’re adding a map or anything that needs a frame, create a Rectangle layer for it.
- Click the Embed code (+), and paste the code snippet.
Step 2: Preview in Browser & Collaborate
Time to see it comes to life!
Hit Preview in Browser, and see your design live in the browser.
Now you can share it with your team, stakeholders, and clients, and collaborate with comments on top of it.
Step 3: Export Code
Take it to the next level, and handoff code to engineers.
- Anima Panel > Preview in Browser
- In the Browser, click Export Code
Interested in code export? Read about the all-new Auto Flexbox.
Need Hosting?
You can also host your website with us, no developers needed.
As always, we’re excited to hear your feedback!
Join the discussion or show off your designs on Facebook, Twitter, Slack, or vote for features at UserVoice.
Stay safe, stay creative!
❤️ Anima team