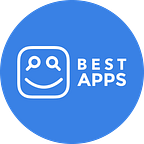How to Organize Your iPhone with the New iOS 14 App Library
Discover an innovative process to arrange apps after they’ve been downloaded.
You may have noticed Apple has a new look for the iPhone home screen coming this fall. The iOS 14 update is set to change the game when it comes to how we use and interact with apps. We’ve been testing the public beta version for a week and we love it so far!
So whether you’re an iPhone faithful gearing up for September or already trying the beta for yourself or even if you’re Team Android but considering a switch, this tutorial will show you how to best organize your apps with these new features and optimize your productivity using your phone.
Interested in more how-to guides? Sign up for our email list.
1. WHAT’S NEW?
The two main tentpole features of iOS 14 are widgets that can now be added to the home screen and the App Library. Yes, these are two features that Android has actually had since 2008. But whatever the reason, these features are finally coming to iPhone, and they’re worth getting excited about.
Widgets used to be banished to the Today View which is found by swiping right on the first home screen page. This page is still there in iOS 14, but now you can use it a little bit more intentionally. Widgets are helpful because they give you fast information at a glance, but having the extra step to swipe to the widgets page made them lose their immediacy. Now you can use them to make your home screen more efficient, which we’ll get into in this tutorial.
The other feature is the App Library which is located by swiping all the way left past your home screen pages. This is where all of the apps that are downloaded to your phone will live in automatically organized folders, so they no longer have to live on your home screen. You can now remove an app from your screen without deleting it from your phone, which makes it so much easier to clean up your phone clutter. In fact, you can pretty much delete nearly all of your apps off your home screen. We recommend keeping only the ones you use most often for improved productivity.
Another app-related feature is App Clips, which basically allows you to use certain app features without downloading an entire app and taking up tons of space on your phone. This will help with things like food or retail rewards, but there haven’t been any developed quite yet. There are also some other really cool features on iOS 14 such as picture in picture, the new translate app, and unlocking your car with your phone, to name a few.
2. HOW TO USE THE APP LIBRARY
When you first download iOS 14, your home screen will look pretty much unchanged from how you had it in iOS 13, so you can get acquainted with these new features and personalize them. In fact, you could keep everything exactly the same and not use the features at all. For instance, the App Library will still be here to the right of your last home screen but you don’t have to swipe it if you don’t want to. You should use it, but you don’t have to.
The App Library is automatically organized, and you actually can’t organize it yourself. (No more figuring out what folder to put your apps in!) These apps are put in certain categories based on the app type and use. The first two boxes will always be Siri Suggestions and Recently Added, which show the apps you use most based on the time of day and the apps you’ve just downloaded. From there, the folders are organized in order of what you tend to use most, and these might change based on what apps you use most often.
This screen is very user friendly and the apps are easy to see and open. For each folder, you can actually tap on a big app icon and it will go straight to the app. Again, these are in order of the apps you use most so usually the ones you’re looking for will be one of the big, tappable icons. You can also see all the apps by tapping the little group in the bottom right corner, which opens up a menu of that category in alphabetic order.
Also, you can easily get to an entire alphabetic list of your apps by tapping on the search bar at the top or simply swiping down on the screen. Of course, you can still find apps by searching on any other page of the home screen or Today View or you can always ask Siri to open up an app. There are plenty of options for finding apps in addition to the home screen, which is why you’ll be ready to get rid of a lot of those home screen icons!
3. REMOVING APPS FROM HOME SCREEN
If you want to remove individual apps, all you have to do is press and hold and select “Remove App” where it will then ask you if you wish to delete the app entirely or simply remove it from the home screen. Removing from the home screen keeps all the data and, of course, keeps it in the App Library. Or you can remove apps in the jiggle mode by clicking “Edit Home Screen”.
You can also hide entire pages of apps from the home screen while still keeping them in the App Library, and keeping your page layout and folders intact if you want to re-enable them later. To edit these pages, just go to the jiggle mode by tapping and holding any part of the screen, and tap the page indicator at the bottom of the screen. The pages will appear with check marks and you can uncheck them to hide them. We recommend doing this if you want to try removing apps from your home screen without getting rid of all the work you’ve already done to organize them into folders.
4. ADDING APPS TO THE HOME SCREEN
If you do get rid of any apps from your home screen without adding them to a hidden page and want to put them back, it’s pretty easy. Just find the app icon in the App Library and long tap to select “Add to Home Screen.” This enters into the jiggle mode to move it where you want it. You can also press and hold in the App Library to drag apps to the left and that will put them on the home screen as well. This is a good one to use if you have new apps going to the Library only, but want to add one to your home screen by dragging directly from the Recently Added folder. Apps can only be added to the home screen pages once, so if it’s already there, you won’t have the option to add it again.
Again, moving an app does not delete it from the App Library, so make sure to clean out your App Library once in a while so it doesn’t fill up with apps that you don’t use and take up precious storage space.
5. OPTIMIZING WITH WIDGETS
One of the most notable features of iOS 14 is the widgets that can now be placed on the home screen. These can appear as small, medium, or large sizes, taking up a box of four apps, two rows of apps, or four rows of apps respectively.
To add a widget to your homescreen, enter jiggle mode again. From here, just press the plus sign in the top left to add a new widget. Then you can move it around to place it where you want it to go on the screen.
A new widget feature is the Stacks feature that allows you to put widgets of the same size on top of one another so you can scroll through them by swiping up or down in the widget box. You can also choose to use Smart Stacks, which will automatically cycle through each widget throughout the day depending on what time you tend to check that app, such as weather in the morning and reminders in the afternoon. You can turn off the smart stack flow by clicking edit stack, and, of course, you can always add and remove widgets from the stack.
In summary, this should give you an idea of what to expect and how to prepare for iOS 14. There will still be a few changes to the beta version before iOS 14 officially launches in September. For instance, the only widgets available on Beta 2 are Apple owned, but third-party widgets should be included in the official release. Hopefully, this will give developers plenty of time to optimize their widgets to make the release that much better.
What iOS 14 features are you most excited about? Let us know by responding below!
Interested in more how-to guides? Sign up for our email list.