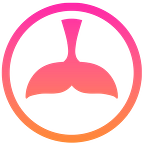With the release of Beluga Pay’s iOS and Android global application, we have put together a quick and easy step by step guide to get you started using Beluga Pay’s new wallet.
Before we begin, it is important to mention that the commerce functionality is only enabled where local banking agreements exist, as it is currently available in Mexico. We aim to finalize agreements with other regions and only then will the user be able to register an account and log in/log out of a session.
By the end of this guide, you will have an understanding of how to use Beluga’s crisp and user-friendly wallet design with the full control and management of your cryptocurrencies.
- Once you have freely downloaded from the Apple store for iOS (Version 2.2.1) or the Play Store on Android, open the app to where you will receive a pop up window reading “Beluga Pay would like to send you notification,” click “Don’t allow” or “Allow” to get started.
2. Start the setup process and select Config. Wallets on the very bottom of the main menu. This will give you the option to Import a ETH wallet which is a previous wallet that you had or create a new ETH wallet.
3. For the purposes of this demo, we will click on Create a ETH wallet that will lead us to reviewing and scrolling through the Terms and Conditions.
4. By selecting accept to the licensing terms, it asks you to set up a password. Once your password is set up, you now have access to create a wallet.
5. To create a new wallet select Create an ETH wallet. This shows you a backup method and both public and private keys.
6. As a backup process, you are given a set of 12 words in a specific sequence for your restore methods in case you lose access to your wallet. Please make sure you write them down in the correct order on a piece of paper and they are kept safe.
Click Confirm when complete. Example for the 12 word phrase below:
1 rifle 2 miracle 3 cradle 4 million 5 poverty 6 cargo 7 diet 8 material 9 industry 10 noble 11 train 12 sell
Click on I already wrote them down and continue to drag each word to their respective number.
Congratulations! You have created your own wallet on Beluga Pay’s app and a message now reads “your wallet is now safe.”
7. This brings you to the main menu where you can see your balance of each cryptocurrency. Beluga Pay Version 2.1 supports Ethereum (ETH), Binance Coin (BNB) and Beluga Banking Infrastructure (BBI) (under both the Wallet icon and Commerce Icon at the top).
8. Now it is time to make your first transaction. By clicking on the addition icon next to each crypto ticker, you are able to request the token by our camera integration for scanning QR codes. This makes it quick and easy to use for a user to send and receive the token of their choice.
9. A second option for the transfer functionality is by pressing on the Wallet icon on the top left. This leads us to the ‘calculator’ page where by clicking on the top right you can choose what crypto you would like to access and transfer.
To see a live demo, please read our previous blog post outlining instructions on how to transfer BBI token.
10. That’s it! Now it is time to start using your wallet and send/receive cryptos.
Lastly, we are open to suggestions and eager on your thoughts to what token you would like to see next. Any comments from the community are welcomed.
Give us a clap and thank you for reading!