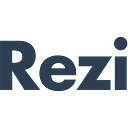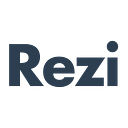Step-by-Step Guide: Format Your Resume to Beat Application Tracking Software
Before starting this guide that recreates Rezi’s ATS Optimized BETA Template, let’s take a look at a typical resume that has not been optimized to pass Applicant Tracking Systems. Let’s fix this messy resume format. In this case, many optimization conventions have been ignored.
Like most resumes, this document was created in Word. It doesn’t look horrible but it could still use an improvement. You can improve almost all resumes with four steps.
- Pick a better typeface
- Fix basic formatting
- Reduce extra indentations & Fix Alignment
- Make it easy to read
Objective 1: Picking a better typeface
If you’re using Times New Roman, Word’s default typeface, we should change it to something different. Times doesn’t read well on-screen and lacks typographic subtleties such as non-lining numbers. Because it’s available on virtually all computers and designed to be readable on on-screen, try Garamond instead.
At that same point size, Garamond appears smaller than Times New Roman, so you’ll want to set the font size a point or two larger. Just make sure you are able to fit all content on one page.
To improve readability, also increase the line spacing (also called leading) to at least 120% of the font size.
To do this in Word:
• In the menubar, go to Format and select Paragraph.
• In the pulldown under Line Spacing, choose Exactly and set the line spacing to 13 points.
Our example resume currently uses Roboto Lt (Similar to Times New Roman) set at a size/line spacing of 10pt/12pt. Let’s change it to Garamond with a size/line spacing of 10pt/13pt. The section headers are 11pt.
Objective 2: Fix Basic Formatting
In the example resume we see that about 20% of the total space is wasted. We can do a better job of optimizing space usage with a few simple steps.
• You should bring all content to the left margin
• Add a return between every position
• Select experience and select bullet list to add bullets
Objective 3: Reduce extra indentations & Fix Alignment
Next, we reduce the number of indentations. While useful in outlines, too many indentations in a resume will cause your eyes to jump all over the page, destroying page harmony. The goal is to have all text align closely to each other.
After reducing indentations, also hang your bullets:
• Select the bulleted experience.
• Drag first ruler marker to the left margin. Drag second marker to 1/8th of an inch
• On the ruler, drag the First Line Indent marker to left by 1/8th of an inch. Or go to the View menu and select Ruler.
Here’s a detail showing the resume before and after improving indentation:
Next, we need to present your skills in a way that is easily digestible and while maximizing space usage. As we see in the example resume, there is no separation of skills based on specific kind. To fix this we will implement a table that allows us to categorize skills by type.
To insert a table:
• In the Menubar, click Tables
• Select New. The table dimensions will always be 2 x the number of rows you need
• Categorize the experience based on experience type
• Remove boarders by selecting Tables > Borders > None
Select each cell and select Bullet List to add bullets. Remember ⅛ inch for spacing between the text and bullet
If you have languages to add, center them just below the table.
We’ve been able to present the skills in about 80% less space. The resume is looking better already:
Objective 4: Make it easy to read
We can give our content typographic ranking which will make the resume easier to skim by highlighting key information.
To best organize the key details of company, position, and date:
• Start with position left aligned on the first line, then date right aligned on the same line.
• Return and left align the company. If you wish, right align the location on the same line.
Our example resume fails to use bolds and italics to highlight important information. Follow the key below to properly highlight key details:
Education: Bold
Major: Bold
Companies: Bold
Job titles: Bold
Dates: Italics
Location: Italics
The headings for the major sections don’t stick out enough making it difficult to read.
The example resume uses color which is something to always avoid. So for “Education”, “Work Experience”, “Leadership”, and “Awards” we will use a horizontal line instead of color.
In Word, select the section heading and go to Format in the menubar. From here, you’ll make changes in Borders and Shading.
• Select the Section Header
• Select the Borders tab
• Under Setting, select Custom
• For Style, select a solid line. For Color, choose black. For Width, choose 1/2 pt or 1/4 pt.
• In the preview area, click the Bottom Border icon to the left of preview image.
Here’s a detail of the difference:
Now, we will reorganize the personal information and education section to match the formatting of the rest of the resume. Notice that every element of this section has been simplified. We’ve applied a border to the section header, left aligned the key information, and right aligned the supplementary information. The name has been centered and re-sized to 16pt.