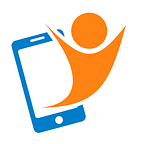Easily add blur the background or any part of your smartphone image — techniques and apps
Easily blur the background to create that professional look using these techniques and apps.
Firstly — why would we add blur to our image?
When you blur the background or other part of an image — you instantly seperate your image form all the other snapshots captured on phones. A smartphone — Android or iPhone will typically have all the image in focus.
The blur can be really aesthetically pleasing and direct the attention of the viewer initially to the brightest, most vibrant coloured section and look at dull, out of focus areas last.
Below are a number of other reasons why it just works:
- Add depth to an image, by blurring the foreground and background
- Minimise and remove distracting elements in the background
- Add energy to the image — introducing motion blur
- Make in-focus areas appear sharper and stand out even further
- Create a dreamy, serene mood
- Remove the identity of person’s faces, landmarks or vehicles
Blur the background when taking the photo
Now that we know why we would want to create this look — how do we do it?
This technical term is ‘depth of field’. There are three main factors to increase and decrease the distance in front and behind the subject that is in focus. Two of them are not achievable on a smartphone — due to the hardware. The aperture (internal opening at the rear of the lens) and the lens itself are fixed and are not variable.
We can adjust the third factor though — and it is the easiest. Yay, we love easy!
We simply need to move the camera closer to the subject and where practical, have a distant background. To increase the blur — move closer to the subject. The trade-off is that you start to introduce lens distortion and people’s faces start to look a little odd. You know the look — the ears start to shrink and recede! This is because objects closer to the lens look bigger and distant objects look smaller.
Portrait & Lens Blur Modes
Image by -
https://www.instagram.com/buckman.stephen/
There have also been some amazing technological advances in smartphone technology. Some dual lens smartphones offer a mode where it detects the subject and blurs the background. Other smartphones direct you to take one photo, move the camera slightly, then capture and second photo. Both produce a single image and can look absolutely stunning — especially compared to the standard happy snap photo.
These in-camera functions are great — however, they do not offer control over the amount of blur. To achieve this, we can use a photo editing app.
Quick edit to add blur to the background using After Focus — available on iOS & Android
This is a very simple, easy to use app that is my go-to app for quickly blurring the background. The first time you open the app, it has a fantastic tutorial that walks you through the first edit.
The only small negative, is that you cannot go back and alter the area selection you want in focus or blurred. Once you tap on the the next icon, you can only adjust the strength of the blur.
Download — iTunes Download — Google Play
Add different types of blur using PicsArt app — available on iOS & Android
PicsArt is a feature rich app. The blur function has several option to choose from, including; standard blur, lens blur (has a bokeh effect), smart blur, motion blur, focal zoom and radial blur. That is a lot of options! It gets better — you can also control the effect, erase the effect from sections of the image you want to keep in focus and experiment with different blend modes. Not sure what the adjustments are or blend modes do — just experiment and tap cancel if you don’t like the effect.
The only downside — so many options can be a little overwhelming if you are new to photo editing. You will also lose half a day, as you get excited by what you can do to your photos within this app!
Download — iTunes Download — Google Play
Control the strength and position of the blur using Snapseed app — available on iOS & Android
Snapseed is my favourite all-purpose editing app. The ‘lens blur’ filter can be switched between ellipical (circular) or linear (line). This is the one app out of the three, that allows you to control the transition between the in-focus area and the blurred section. You can also be a little more advanced and use the stacks, to erase areas that are blurred. You can read more about Snapseed here.
Ok, the negatives. There are none! After Focus is quicker to use and PicsArt has different blur options available.
Download — iTunes Download — Google Play
Some great examples shared in our community weekly theme — Blur
Images shared in our community weekly mobile photo theme
Originally published at Smartphone Photography Training.