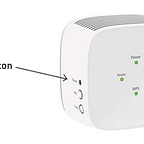How to Configure FastLane Technology on Netgear Extender?
Netgear extender is one of the most trusted WiFi devices when it comes to accessing a seamless internet. But, the normal operating mode on the Netgear extender allows the WiFi-enabled devices to connect to the 2.4GHz and 5GHz bands at the same time. This results in the reduction of the internet speed as the traffic at both bands increases simultaneously. In order to maximize the performance of Netgear extender, one should enable the FastLane Technology feature.
Now, you might be wondering what is FastLane Technology and how should you enable it on your WiFi device. All your questions have been answered here. Read on.
What is FastLane Technology?
FastLane Technology helps to increase the performance of Netgear extenders. It provides high-speed internet connection utilizing the two bands, which are as follows:
- One band is dedicated to the connection between your extender and WiFi-enabled device.
- Second band is for the connection between your extender and router.
Enabling the FastLane technology on your Netgear WiFi device allows you to stream HD videos and play games without lagging.
FastLane Technology can be easily enabled by accessing the mywifiext page and offers you two options:
- Use the 2.4GHz band to connect your extender and WiFi-enabled devices whereas the 5GHz band to make a connection between the extender and router. You can opt for this mode if your router supports only the 5GHz band and WiFi-enabled devices support the 2.4GHz band.
- Use the 5GHz band for the connection between the extender and WiFi-compatible devices whereas the 2.4GHz band to connect the extender and router. This mode can be selected if your router supports the 2.4GHz band.
Now, let’s have a quick look at the steps to enable FastLane Technology on your Netgear extender.
Steps to Enable FastLane Technology on Netgear Extender
Before we delve into the steps to enable fastlane technology. Make sure that your Netgear wireless range extender is getting a fluctuation-free power supply.
- Connect Your Extender and Router
- Establish a secure wired connection between your extender and router. Ensure that the Ethernet cable you use to connect both devices is free from any damage.
2. Log into Your Wireless Extender
- Open a web browser like Google Chrome, Mozilla Firefox, Microsoft Internet Explorer, Apple Safari, etc. on your computer. For a hassle-free experience of enabling FastLane technology, it is recommended to use an updated web browser.
- Navigate to the address bar of your web browser and type www.mywifiext.net
- Press the Enter key.
- Enter the default username and password of your Netgear extender when prompted to log in. Keep your eyes open while doing so and don’t forget to turn the Caps Lock key on your keyboard off.
- Once done, click the Log In button.
Note: To log into your Netgear extender via an Apple device, you need to access the mywifiext local page.
- Access the Netgear Extender Setup Wizard
- Hitting Log In will redirect you to the Netgear extender setup dashboard.
- Click the Operating Mode option under the Advanced menu.
- Thereafter, select FastLane Technology.
2. Enable FastLane Technology on Your Extender
- You will see 2 options on the screen, select the option that suits you.
- Option 1: ‘Device to the wireless extender in 5GHz only and extender to WiFi router in 2.4GHz only.
- Option 2: Device to Netgear extender in 2.4GHz only and extender to WiFi router in 5GHz only.
- After selecting any one option, click the Apply button.
- Reconnect Your WiFi-Compatible Devices
- Clicking Apply will save the settings and you will be disconnected from your extender’s previous network.
- Now, reconnect your WiFi-enabled device to the extender with new network settings.
In this way, you can enable FastLane technology on your Netgear WiFi range extender by accessing the mywifiext.net page.
Wrapping Up
Enabling the FastLane Technology on the Netgear extender makes your device high-performing. We hope that this article will help you in doing so. Thanks for reading this article.