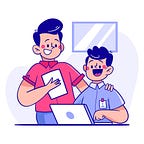Grafana: A Comprehensive Guide for Monitoring and Visualizing Metrics
Grafana is an open-source platform for visualizing and analyzing data, used for a wide range of purposes, including performance analysis, business intelligence, and DevOps monitoring. It is used by organizations of all sizes, from small startups to large enterprises, to gain insights into their data and make informed decisions. This article provides a comprehensive guide to Grafana, including its features, architecture, and best practices.
Features of Grafana
Grafana is a highly customizable and flexible platform that offers a wide range of features for data visualization and analysis. Some of its key features include:
- Data Sources: Grafana supports a wide range of data sources, including popular databases such as InfluxDB, Prometheus, and MySQL, as well as cloud-based data sources like AWS CloudWatch, Google Stackdriver, and Microsoft Azure Monitor.
- Dashboards: Grafana allows users to create interactive and customizable dashboards to visualize their data. Dashboards can be designed using a variety of graph types, including bar charts, line charts, heat maps, and pie charts.
- Alerting: Grafana provides a robust alerting system that allows users to set up alerts for specific metrics. When an alert is triggered, Grafana can notify users via email, Slack, or other communication channels.
- Templating: Grafana supports templating, which allows users to create reusable components in their dashboards. For example, a template can be created for a query that is used frequently in multiple dashboards.
- Annotation: Grafana provides the ability to annotate events in dashboards, such as deployments, outages, and other significant events. Annotations can be used to track changes over time and provide context for the data being displayed.
- Plugins: Grafana has a large ecosystem of plugins that add additional functionality to the platform. Plugins include data sources, panels, and dashboards, and can be installed from the Grafana plugin repository.
Architecture of Grafana
Grafana has a modular architecture, consisting of a frontend, backend, and data sources. The frontend is responsible for displaying the data in a user-friendly manner, while the backend handles the storage and retrieval of data. Data sources can be connected to Grafana to provide access to the data that is being visualized.
The frontend of Grafana is built using AngularJS and ReactJS, and provides a rich user interface for creating and viewing dashboards. The backend is built using Golang and provides a REST API for accessing data and managing the platform. Grafana uses a relational database, such as PostgreSQL, to store metadata about the dashboards, panels, and users.
Data sources can be connected to Grafana using plugins, which provide a specific implementation for accessing the data. The data sources can be local or remote, and Grafana provides support for a wide range of data sources, including databases, cloud services, and APIs.
- Proper Data Source Setup: Ensure all data sources are set up correctly, so the data is accurate and secure. This includes configuring the data source connection, setting up the data source queries, and ensuring the data source is up to date.
- Use Templates: Use Grafana templates to simplify the process of creating and managing dashboards, reduce manual errors, and increase efficiency. Templates can be used to standardize the look and feel of dashboards, and to ensure that all dashboards are consistent and up to date.
- Use Alerts: Use Grafana alerts to notify relevant stakeholders of critical issues in real-time. This can help teams respond quickly to problems, and avoid downtime and data loss.
- Keep it Simple: Simplify your dashboards and panels, to make it easy to understand, and avoid clutter. This can help users focus on the most important information, and make data analysis and visualization more effective.
- Collaborate with teams: Collaborate with teams to create and share dashboards that can be used across the organization.
- Regularly update dashboards: Keep your dashboards up to date, and regularly check for any discrepancies in the data.
- Consider performance: Consider performance when creating dashboards, to ensure the dashboards are fast and responsive.
- Secure your setup: Ensure your Grafana setup is secure by using encryption, authentication, and authorization.
- Document your setup: Document your Grafana setup to make it easier for others to understand, and to keep track of changes.
- Stay up to date: Stay up to date with the latest Grafana features and best practices to make the most of the tool.
To Install Grafana on CentOS
follow these steps:
Add the Grafana repository:
sudo nano /etc/yum.repos.d/grafana.repoAdd the following lines to the file:
[grafana]
name=grafana
baseurl=https://packages.grafana.com/oss/rpm
repo_gpgcheck=1
enabled=1
gpgcheck=1
gpgkey=https://packages.grafana.com/gpg.key
sslverify=1
sslcacert=/etc/pki/tls/certs/ca-bundle.crtUpdate the package list and install Grafana:
sudo yum update
sudo yum install grafanaStart and enable the Grafana service:
sudo systemctl start grafana-server
sudo systemctl enable grafana-serverAccess Grafana at http://<server_ip>:3000 using the default username and password (admin/admin).
Install grafana on ubuntu
follow these steps:
Add the Grafana repository:
sudo apt-get install apt-transport-https
sudo nano /etc/apt/sources.list.d/grafana.listAdd the following line to the file:
deb https://packages.grafana.com/oss/deb stable mainDownload and add the Grafana GPG key:
curl https://packages.grafana.com/gpg.key | sudo apt-key add -Update the package list and install Grafana:
sudo apt-get update
sudo apt-get install grafanaStart and enable the Grafana service:
sudo systemctl start grafana-server
sudo systemctl enable grafana-serverAccess Grafana at http://<server_ip>:3000 using the default username and password (admin/admin).
Install grafana using manifest file in kubernetes
To install Grafana using a manifest file in Kubernetes, follow these steps:
Create a YAML file named grafana.yaml and paste the following content:
apiVersion: apps/v1
kind: Deployment
metadata:
name: grafana
labels:
app: grafana
spec:
replicas: 1
selector:
matchLabels:
app: grafana
template:
metadata:
labels:
app: grafana
spec:
containers:
- name: grafana
image: grafana/grafana:latest
ports:
- containerPort: 3000
env:
- name: GF_INSTALL_PLUGINS
value: grafana-clock-panel,grafana-piechart-panel
volumeMounts:
- name: grafana-storage
mountPath: /var/lib/grafana
volumes:
- name: grafana-storage
emptyDir: {}
---
apiVersion: v1
kind: Service
metadata:
name: grafana
labels:
app: grafana
spec:
type: ClusterIP
selector:
app: grafana
ports:
- name: http
port: 3000
targetPort: 3000Apply the manifest file to create the Grafana deployment and service:
kubectl apply -f grafana.yamlVerify the deployment:
kubectl get pods -l app=grafanaGet the service IP:
kubectl get svc grafanaAccess Grafana in a web browser using the service IP and port 3000.
To install Grafana using Helm chart in a Kubernetes cluster
follow these steps:
Add the Helm chart repository:
helm repo add stable https://kubernetes-charts.storage.googleapis.com/Install Grafana using the following command:
helm install grafana stable/grafana \
--set persistence.enabled=falseVerify the installation:
kubectl get pods -l app.kubernetes.io/name=grafanaGet the service IP:
kubectl get svc grafana-grafanaAccess Grafana in a web browser using the service IP and port 80.
Note: In the above command, persistence is disabled for demonstration purposes only. For a production setup, persistence should be enabled.
Terraform script for Grafana
Terraform is a tool for building, changing, and versioning infrastructure safely and efficiently. You can use Terraform to automate the creation and configuration of a Grafana instance by writing a Terraform script.
Here is a basic example of how to create a Grafana instance using Terraform:
provider "grafana" {
api_key = "my-api-key"
}resource "grafana_organization" "example" {
name = "Example"
}resource "grafana_data_source" "prometheus" {
name = "Prometheus"
type = "prometheus"
url = "http://prometheus:9090"
org_id = grafana_organization.example.id
access = "proxy"
is_default = true
}resource "grafana_dashboard" "example" {
title = "Example"
org_id = grafana_organization.example.id dashboard = jsonencode({
panels = [
{
type = "graph"
title = "Requests per second"
datasource = "Prometheus"
targets = [
{
expr = "sum(rate(requests_total[1m])) by (job)"
legendFormat = "{{job}}"
}
]
}
]
})
}
This script uses the Grafana provider for Terraform to create an organization, a Prometheus data source, and a dashboard in Grafana. You can replace the specific details such as the API key, the name of the organization, the data source URL, and the dashboard definition with your own values to fit your specific use case.
To configure a data source in Grafana, follow these steps:
- Log in to your Grafana dashboard and click on the “Configuration” icon in the left navigation panel.
- Select “Data Sources” from the drop-down menu.
- Click on the “Add data source” button to create a new data source.
- Choose the type of data source you want to add (e.g. Prometheus, InfluxDB, etc.).
- Enter the necessary information for your data source, such as the URL, database name, username and password.
- Test the connection to the data source by clicking the “Save & Test” button.
- If the test is successful, click the “Save” button to save your changes.
- Once the data source is added, you can start creating panels and visualizing your data in Grafana.
Note: The exact steps may vary depending on the type of data source you are adding and the version of Grafana you are using.
To import a dashboard in Grafana:
- Click the “Import” button on the dashboards page.
- Enter the dashboard ID or paste the dashboard JSON.
- Click the “Load” button to load the dashboard.
To create a custom dashboard in Grafana:
- Click the “New dashboard” button on the dashboards page.
- Choose the type of panel you want to add to the dashboard.
- Configure the panel with the desired data source and visualization options.
- Repeat the process to add more panels to the dashboard.
- Save the dashboard by clicking the “Save” button.
Here are some best practices for using Grafana:
- Keep dashboards simple and concise: Display only the most relevant information in a clear and easily understandable format.
- Use appropriate visualizations: Choose the right type of visualization based on the type of data you’re displaying.
- Label everything: Label all axes, legends, and data points to make the information on your dashboard easily understandable.
- Make use of alerts: Set up alerts to notify you of critical changes in your data.
- Use templating: Use variables and templating to make it easy to switch between different data sources and display different data sets.
- Use annotations: Add annotations to your dashboard to provide context and explanations for important events.
- Keep data up-to-date: Regularly check and update your data sources to ensure that the information on your dashboard is current.
- Collaborate with your team: Share your dashboards with your team and collaborate on making improvements and changes.
- Regularly review and update: Regularly review your dashboards and update them as needed to reflect changes in your data and requirements.
- Document and backup your work: Document your dashboards and their configurations, and backup your data to ensure that it’s safe and recoverable.
Logging enable in grafana using loki and promtail
Grafana can be configured to log data to a Loki instance using Promtail, which is an agent for shipping logs to Loki. This allows you to centralize and aggregate logs from multiple sources and visualize them in Grafana dashboards.
Here are the steps to enable logging in Grafana using Loki and Promtail:
- Deploy a Loki instance and configure Promtail to scrape logs from the Grafana instance. You can find instructions on how to do this in the Loki documentation.
- In Grafana, create a new data source for Loki. Go to the Grafana UI, navigate to the “Data Sources” section, and add a new data source of type “Loki”.
- Set up a PromQL query in Grafana to query logs from Loki. You can use the Loki query syntax to search and filter logs.
- Create a new dashboard in Grafana and add a table or a graph panel to visualize the logs. You can also use Grafana’s built-in query editor to add log data to your dashboard.
- Save the dashboard and start exploring your logs in Grafana.
Note that Promtail requires direct access to the log files, so you may need to make changes to your Grafana configuration to allow this. Additionally, depending on the size of your logs and the frequency with which they are generated, you may need to scale your Loki and Promtail instances to handle the load.
Free Grafana Dashboards :- https://grafana.com/grafana/dashboards/
Thanks for reading the blog please must try because “Practice make you perfect”
Don’t forget to give us a Clap and Follow for more.
Buy Me a Coffee : — https://www.buymeacoffee.com/YAOL