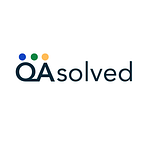QuickBooks Requires Reboot to Complete Installation Loop: Symptoms, Causes, Troubleshooting, and Solutions
QuickBooks, a popular accounting software developed by Intuit, is widely used by businesses to manage their finances, track expenses, generate invoices, and perform various other financial tasks. Despite its robust features and user-friendly interface, QuickBooks users sometimes encounter technical issues that can disrupt their workflow. One common problem is the “QuickBooks requires a reboot to complete installation” loop, where the software repeatedly prompts the user to reboot their computer, but the installation never completes successfully. This article will delve into the causes, troubleshooting steps, and solutions to resolve this frustrating issue.
Understanding the Problem
The installation loop issue in QuickBooks typically occurs during the initial installation or update process. The software may prompt the user to reboot the system to complete the installation. However, after rebooting, QuickBooks might display the same message, creating a loop where the installation never finishes. This issue can be particularly disruptive for businesses relying on QuickBooks for their day-to-day financial operations.
Symptoms of the Installation Loop
Users experiencing the installation loop may notice the following symptoms:
- Persistent prompts to reboot the computer to complete the installation.
- Failure to open QuickBooks after attempting to install or update.
- Error messages indicating incomplete installation or updates.
- Inability to access company files due to the software not being fully installed.
Common Causes of the Installation Loop
Several factors can contribute to the installation loop problem in QuickBooks. Understanding these causes is crucial for effective troubleshooting and resolution. Here are some common reasons:
1. Incomplete Installation Files
Incomplete or corrupted installation files can prevent QuickBooks from installing correctly. This issue can arise due to interrupted downloads, insufficient disk space, or antivirus interference.
2. Windows Registry Errors
The Windows registry contains essential settings and configurations for installed applications. Errors or corruption in the registry entries related to QuickBooks can disrupt the installation process.
3. Conflicts with Other Software
Certain programs or background processes running on the computer can conflict with QuickBooks installation. These conflicts can include antivirus software, firewalls, or other applications accessing similar resources.
4. User Account Control (UAC) Settings
User Account Control (UAC) settings in Windows can interfere with the installation process by restricting the necessary permissions required by QuickBooks.
5. Outdated or Incompatible Windows Components
QuickBooks relies on specific Windows components, such as Microsoft .NET Framework, MSXML, and C++ redistributables. If these components are outdated or incompatible, they can hinder the installation process.
6. Insufficient System Resources
Low system resources, such as RAM or CPU usage, can cause the installation process to hang or fail, leading to the reboot loop.
Troubleshooting Steps
Before delving into advanced solutions, it’s essential to perform some basic troubleshooting steps. These initial steps can often resolve the issue without requiring extensive technical knowledge.
1. Restart Your Computer
Sometimes, a simple restart can resolve temporary glitches or conflicts causing the installation loop. Ensure that you properly shut down and restart your computer.
2. Run QuickBooks Install Diagnostic Tool
Intuit provides a QuickBooks Install Diagnostic Tool designed to identify and fix common installation issues. Download and run this tool to scan your system for potential problems.
3. Check System Requirements
Ensure that your computer meets the minimum system requirements for QuickBooks. Inadequate hardware or software specifications can lead to installation failures.
4. Disable Antivirus and Firewall Temporarily
Antivirus software and firewalls can interfere with the installation process. Temporarily disable them and attempt the installation again. Remember to re-enable them after the installation is complete.
5. Run the Installer as Administrator
Right-click on the QuickBooks installer file and select “Run as administrator.” This action grants the installer the necessary permissions to complete the installation.
6. Free Up Disk Space
Ensure that you have sufficient disk space on your hard drive. Delete unnecessary files and applications to free up space for the installation.
7. Update Windows
Ensure that your Windows operating system is up to date. Install any pending updates to ensure compatibility with QuickBooks.
Advanced Solutions
If the basic troubleshooting steps do not resolve the installation loop, you may need to employ more advanced solutions. These steps involve modifying system settings and performing specific actions to address the underlying causes.
1. Repair Windows Registry
Errors in the Windows registry can disrupt the installation process. Use a reliable registry cleaner to scan and repair any registry issues. Alternatively, you can manually edit the registry, but this requires advanced technical knowledge and caution.
2. Perform a Clean Boot
A clean boot starts Windows with a minimal set of drivers and startup programs, eliminating potential conflicts. Follow these steps to perform a clean boot:
- Press
Win + Rto open the Run dialog box. - Type
msconfigand press Enter. - In the System Configuration window, go to the Services tab.
- Check the box for “Hide all Microsoft services.”
- Click “Disable all.”
- Go to the Startup tab and click “Open Task Manager.”
- Disable all startup items.
- Close Task Manager and click OK in the System Configuration window.
- Restart your computer and attempt the installation again.
3. Install QuickBooks in Selective Startup Mode
Selective Startup mode loads Windows with a minimal set of drivers and startup programs, similar to a clean boot. This mode can help identify and resolve conflicts. Follow these steps to enter Selective Startup mode:
- Press
Win + Rto open the Run dialog box. - Type
msconfigand press Enter. - In the System Configuration window, go to the General tab.
- Select “Selective startup” and uncheck “Load startup items.”
- Go to the Services tab.
- Check the box for “Hide all Microsoft services.”
- Click “Disable all.”
- Click OK and restart your computer.
- Attempt the QuickBooks installation again.
4. Manually Update Windows Components
Outdated or incompatible Windows components can prevent QuickBooks from installing correctly. Manually update the following components:
Microsoft .NET Framework
- Press
Win + Rto open the Run dialog box. - Type
appwiz.cpland press Enter to open Programs and Features. - Locate Microsoft .NET Framework in the list of installed programs.
- If it’s not listed, download and install the latest version from the official Microsoft website.
Microsoft MSXML
- Press
Win + Rto open the Run dialog box. - Type
appwiz.cpland press Enter to open Programs and Features. - Locate Microsoft MSXML in the list of installed programs.
- If it’s not listed, download and install the latest version from the official Microsoft website.
Microsoft Visual C++ Redistributables
- Press
Win + Rto open the Run dialog box. - Type
appwiz.cpland press Enter to open Programs and Features. - Locate Microsoft Visual C++ Redistributables in the list of installed programs.
- Uninstall all versions listed.
- Download and install the latest versions from the official Microsoft website.
5. Create a New Windows User Account
Sometimes, user-specific settings and permissions can interfere with the installation process. Creating a new Windows user account with administrative privileges can help bypass these issues. Follow these steps:
- Press
Win + Ito open the Settings app. - Go to Accounts > Family & other users.
- Click “Add someone else to this PC.”
- Follow the prompts to create a new user account.
- Assign administrative privileges to the new account.
- Log in to the new account and attempt the QuickBooks installation.
6. Use QuickBooks Clean Install Tool
Intuit provides a QuickBooks Clean Install Tool that can help resolve installation issues by performing a clean install of the software. Follow these steps:
- Download the QuickBooks Clean Install Tool from the official Intuit website.
- Run the tool and follow the on-screen instructions to uninstall QuickBooks.
- After the uninstallation is complete, download and install the latest version of QuickBooks.
7. Check for Windows Updates and Install Missing Updates
Ensuring your Windows operating system is fully updated can resolve compatibility issues with QuickBooks. Follow these steps:
- Press
Win + Ito open the Settings app. - Go to Update & Security > Windows Update.
- Click “Check for updates.”
- Install any pending updates and restart your computer.
- Attempt the QuickBooks installation again.
8. Use System File Checker (SFC) and DISM Tools
Corrupted system files can prevent QuickBooks from installing correctly. Use the System File Checker (SFC) and Deployment Imaging Service and Management Tool (DISM) to repair these files. Follow these steps:
System File Checker (SFC)
- Press
Win + Xand select "Windows PowerShell (Admin)" or "Command Prompt (Admin)." - Type
sfc /scannowand press Enter. - Wait for the scan to complete and follow any on-screen instructions.
Deployment Imaging Service and Management Tool (DISM)
- Press
Win + Xand select "Windows PowerShell (Admin)" or "Command Prompt (Admin)." - Type
DISM /Online /Cleanup-Image /RestoreHealthand press Enter. - Wait for the process to complete and follow any on-screen instructions.
- Restart your computer and attempt the QuickBooks installation again.
Preventing Future Installation Issues
After resolving the installation loop issue, it’s essential to take steps to prevent similar problems in the future. Here are some best practices to ensure a smooth installation process for QuickBooks and other software:
1. Regularly Update Software and Drivers
Keep your operating system, software, and drivers up to date to ensure compatibility and stability. Enable automatic updates whenever possible.
2. Use Reliable Antivirus and Firewall Programs
Ensure that your antivirus and firewall programs are reliable and up to date. Configure them to allow necessary permissions for software installations.
3. Maintain Sufficient Disk Space
Regularly clean up unnecessary files and applications to maintain sufficient disk space. Use disk cleanup tools and consider upgrading your storage if needed.
4. Monitor System Resources
Monitor your system’s performance and resource usage. Close unnecessary programs and background processes during software installations to ensure adequate resources are available.
5. Perform Regular System Maintenance
Perform regular system maintenance tasks, such as disk defragmentation, registry cleaning, and malware scans. These tasks can help maintain system health and prevent installation issues.
6. Backup Important Data
Regularly back up your important data to prevent data loss in case of system issues or failures. Use reliable backup solutions, such as cloud storage or external drives.
Conclusion
The “QuickBooks requires a reboot to complete installation” loop can be a frustrating and disruptive issue for users. However, by understanding the common causes and following the troubleshooting steps outlined in this article, you can effectively resolve the problem and ensure a smooth installation process. Remember to perform regular system maintenance and follow best practices to prevent similar issues in the future. QuickBooks is a powerful tool for managing your finances, and resolving installation issues promptly will help you make the most of its features and capabilities.
If you have tried all the above steps and the issue persists, it may be time to contact QuickBooks Customer Care.
Frequently Asked Questions
Q: Why does QuickBooks keep saying it needs to reboot?
QuickBooks may prompt for a reboot due to incomplete installation or update processes. It often requires a reboot to finalize changes and ensure proper functionality.
Q: How do I fix QuickBooks desktop installation errors?
To resolve installation errors in QuickBooks Desktop, try these steps:
- Ensure your system meets the minimum requirements.
- Run the QuickBooks Install Diagnostic Tool.
- Check for conflicting software and disable it temporarily.
- Repair or reinstall Microsoft .NET Framework and other essential components.
- Rename installation folders and restart the installation process.
Q: How do I fix a corrupted QuickBooks desktop file?
Follow these steps to fix a corrupted QuickBooks desktop file:
- Use the QuickBooks File Doctor tool to diagnose and repair file issues.
- Restore a backup of your company file.
- Create a portable company file and restore it.
- Use the Auto Data Recovery feature if available.
Q: QuickBooks requires a reboot to complete installation on Windows 10. What should I do?
If QuickBooks asks for a reboot on Windows 10 but continues to do so in a loop:
- Run the QuickBooks Install Diagnostic Tool.
- Disable antivirus software temporarily.
- Ensure Windows is up-to-date.
- Repair Microsoft .NET Framework and other essential components.
- Rename QuickBooks installation folders and retry the installation.
Q: QuickBooks requires a reboot to complete installation on Mac. How do I proceed?
If QuickBooks needs a reboot on Mac after installation:
- Check for any pending macOS updates.
- Repair disk permissions using Disk Utility.
- Remove any conflicting applications.
- Restart your Mac and attempt the QuickBooks installation again.
Q: QuickBooks requires that you reboot after update. What should I do?
If QuickBooks asks for a reboot after an update:
- Save your work and close QuickBooks.
- Restart your computer as prompted.
- After rebooting, open QuickBooks again to complete the update process.
Q: QuickBooks requires a reboot to complete installation in 2021. How do I resolve this?
To address the reboot issue during QuickBooks installation in 2021:
- Use the QuickBooks Install Diagnostic Tool to fix installation errors.
- Ensure all system requirements are met.
- Temporarily disable antivirus software and reinstall QuickBooks.
Q: QuickBooks requires that you reboot loop in 2024. How can I stop this loop?
If you’re stuck in a reboot loop with QuickBooks in 2024:
- Run the QuickBooks Install Diagnostic Tool.
- Repair or reinstall essential components like Microsoft .NET Framework.
- Check for system updates and install them.
- Rename QuickBooks installation folders and retry the installation process.