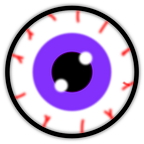Here’s a quick guide to running a Linux environment on your Oculus Quest.
Aside from the awesome hardware on the Quest, it’s got another cool advantage: Android App support. Android has the benefit of having been around for a while and there’s a lot of cool apps and utilities for it.
One of the coolest in my opinion is UserLAnd which enables you to create Linux environments on your phone without needing root access. I used this with my Daydream headset and my Pixel 2 phone to create a WebVR terminal that I could load into on my phone. This let me mess around with Linux in VR despite Daydream not having any functionality for it. The quest however, makes it even easier by enabling people to load any Android application within VR.
So, how can you set this up? First of all, you’ll need to have a way to “sideload” applications onto your Quest. For this, I recommend using OpenStoreVR which will handle most of the hard parts.
After going through their setup process, you’ll now be able to drag APKs into their app on your computer, and have it automatically install the APK onto your Quest. Get the latest app-release APK from the UserLAnd releases page, and drag it into OpenStoreVR to install it.
Once it’s installed, I recommend rebooting your Quest since it had trouble seeing the new app when I first tried it. After you’ve rebooted, go to your Library, and click on the Unknown Sources tab. You should see a list of app names. Click on * Open App Store VR and it will launch a list of all the apps you have installed.
I suggest pairing a Bluetooth keyboard at this point to make it easier to type into the terminal. To do this, click the Settings app, navigate to Bluetooth and pair with your keyboard. I’m using the Logitech KB380. You can also use these Bluetooth settings to pair headphones or other game controllers.
After you figured out your keyboard situation, go back to OpenStoreVR and launch the UserLAnd app. It’ll prompt you with some Linux flavors to choose from. I chose Ubuntu and connected to it through SSH.
And there you have it! Now you can do whatever fancy Linux stuff you’re used to on a big screen wherever you want to go.