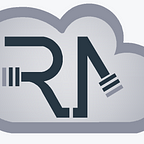Multilingual Office — Understanding Office 2019/2016 Language Accessory Packs
Language Accessory Packs are no longer just a simple add-on. Rather they are virtually a complete Installation of Office. Here we understand what exactly are they: Where to download them, how to install and configure them, how to overcome their installation bugs.
Where Can Additional Office Languages Be Found?
In the past Microsoft sold language packs as its standalone product. However, those days are over. Office language packs are now called “Language Accessory Packs”. They can be downloaded directly from Microsoft, for free, here.
What Does Accessory Language Pack Provide?
Language accessory packs provides with the following capabilities:
- Changing the display language (GUI) of Office applications, e.g. changing the menus of Word to Hebrew or Russian or whatever.
- Displaying help in additional languages
- Proofing tools (spelling, grammar checking, sorting, etc.)
What Office Accessory Language Packs Really Are?
The accessory pack is actually a complete installation of all applying Office applications, in the selected language. They also appear as such in Windows list of Apps & features.
As shown in the screen capture, even though Office, Visio and Project were originally installed in English, and then the accessory packs installed in Hebrew and Russian, they all appear “equal”. Each instance of Office or Project or Visio, appear as its own installation, whereas there’s no such a thing “main installation” or “language pack”.
In summary, once an accessory pack is installed, it becomes its own instance of Office applications, in the selected language.
To uninstall Office completely, all of its instances have to be uninstalled. If Office is uninstalled in just some languages, though other instances remain, then Office will continue to work, but only in its correlating language.
For example, if Office was installed in English, and then a language accessory pack was installed in Hebrew, and then Office in English has been uninstalled, then Office will continue to work, but only in Hebrew. E.g. in such a case office menus could not be configured to be displayed in English but only in Hebrew.
Notice that even though Office will allow configuring its menus to appear in English, it would rather work only in the language of the accessory pack (e.g. Hebrew). This behavior tends toward the buggy-ish side, as Office should not allow configuring in a manner which does not operate.
Office Installation — Multilingual Aspect
The order in which Office applications and language accessory packs are installed matters. The proper installation steps for a clean Office installation are as follows:
1. Install all Office applications, e.g. Office, Visio, and Project
2. Install all language accessory packs as desired
In our lab, trying to install additional Office application once multiple languages of Office have been installed, resulted in error 30182–1 (2):
To overcome Error 30182–1 (2), the following steps shall be taken
Unlike what Microsoft says in Go online for additional help, you do not have to uninstall and reinstall Office. Furthermore, you might again run across the very same error message if you follow their instructions.
To Fix Error 301820–1 (2), Follow the Next Steps
3. Uninstall Office in all languages but one (e.g. English)
4. Install the additional Office applications
5. Reinstall all language accessory packs as desired
Notice that the installed application must match the preexisting language of Office. For example, if you are installing Visio in Russian (ru_visio_professional_2019_x86_x64_dvd_1c65a6d7.iso), then Office must be installed only in Russian. However, if you install Visio in English (en_visio_professional_2019_x86_x64_dvd_3b951cef.iso) then Office must be installed only in English.
Which Office Applications Are Installed with Accessory Packs?
Accessory packs can only be installed after any Office application has already been installed. The accessory pack installer analyzes which Office applications are in place, and then installs all of them in the selected language. For example, if a Hebrew accessory pack is executed once Office, Visio and Project are installed, then another instance of all of those would be installed, in Hebrew.
How to Change Office Display Language (GUI)?
1. Open the Application Which you Wish to Configure, e.g. Word or Excel
2. As needed, select a blank document, in order to access File on the ribbon
3. Click File on the left top corner of the screen
4. Click Options on the left pane
5. Click Languages
6. In Choose Display Language Select the desired language and then click Set as Default
Is There Accessory Language Pack Offline Installer?
Not really. Microsoft only provides language packs .MSI files as part of their volume licensing agreement (VLSC). Microsoft does not provide an offline installer of accessory language packs for Office 2016/9 otherwise. Consequentially, each time you wish to install another language for Office, the installer must be executed, and the files downloaded from the web. This is quite a long process, so be patient…
Alternatively, it is possible to customize and create an offline installation of Office, which also contains Office in additional languages. This can be done with the following tools offered by Microsoft:
- Office Customization Tool here
- Office Deployment Tool here
We’ve experienced our own share of issues with those tools, thus we only recommend you go this path if you plan to deploy Office in a large-scale operation. For just a few installations we believe you’d rather stick with the manual (and somewhat frustrating) installation process.
Additional information about Office Deployment Tool can be found here.
Additional information about Office Customization Tool can be found here.
In Summary
Language accessory packs for Office are basically additional instances of Office in additional languages. Their installers can be downloaded from Microsoft for free. As the installers are executed, they analyze which Office applications are in place (e.g. Office, Visio, Project, etc.) and then apply another installation of those applications, in the selected language.
Office supports multiple languages, though once it becomes multilingual, installing an additional Office application has resulted in Error 30182–1 (2) in our lab. To install additional applications, all Office applications must remain only in once language, which is the same as the language of the new installation. For example, if we’ve installed Office and Visio in English, and then install Hebrew accessory pack, then we must uninstall Office in Hebrew and Visio in Hebrew first. Only then it is possible to install Project in English. Once Project is installed, it is possible to reinstall the Hebrew accessory pack, which would add instances of Office, Visio and Project in Hebrew.
This installation mechanism is far from ideal. Uninstalling Office in each language takes quite a while. Then running the accessory pack installer leads to re-downloading of Office, which takes quite some time just as well.
It is possible to customize and deploy Office in multiple languages using Microsoft’s proprietary tools. However, this may not become a smooth experience just as well.
That’s it! You now master the language accessory pack for Office!