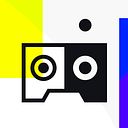How To Integrate Cameras Effectively in MR Environments Using Unity
👀 Stumbled here on accident? Start with the introduction!
📚 This article will guide you through understanding cameras in the context of MR and their implementation in Unity. It covers adding the camera to a scene and examines the
XR Origin (AR)Prefab, providing essential insights for integrating cameras effectively in MR environments using Unity.
ℹ️ If you find yourself facing any difficulties, remember that you can always refer to or download the code from our accompanying GitHub repository
In Unity, the camera is a crucial component for creating visual experiences in both traditional game development and MR. It acts as the viewer’s eye, determining what is seen on the screen. In MR, the camera not only renders the virtual environment but is often integrated with real-world inputs, allowing for a seamless blend of physical and digital elements.
The camera in AR Foundation for Unity is crucial for AR applications, offering features like camera components, image capture, and accessing EXIF data from device cameras. The Unity OpenXR Meta plugin supplements this by focusing on Meta Quest devices.
On Meta Quest devices, AR Foundation’s Camera subsystem controls Meta Passthrough. Enable the AR Camera Manager component to enable Passthrough, and disable it to disable Passthrough.
Adding a Camera to the Scene in Unity
- Remove the default
Main Camerafrom the hierarchy. - Create an empty GameObject
MR - Move the
SessionGameObject into the newly createdMRGameObject - In the hierarchy view right-click the
MRGameObject and select XR → XR Origin (AR). After adding the XR Origin your scene should look as follows:
The XR Origin (XR Rig) Prefab is composed of a Camera Offset, Main Camera, and two GameObjects for the left and right controllers. We will delve into the XR Origin (XR Rig) Prefab in this article and the subsequent article in this series will cover the setup of both controllers in more detail.
You’ll observe that an XR Interaction Manager has been automatically generated in your scene.
ℹ️ The XR Interaction Manager in Unity is a central component that manages interactive elements in XR (Extended Reality) environments. It handles the interactions between the user and virtual objects, including input from controllers and headsets. This manager coordinates actions like grabbing, touching, or selecting objects, ensuring smooth and intuitive interaction within the virtual world, which is essential for creating immersive and responsive XR experiences.
We’ll get back to the XR Interaction Manager in the next article.
Exploring the XR Origin (AR) Prefab
XR Origin (XR Rig)
The XR Origin represents the session-space origin (0, 0, 0) in an XR scene.
ℹ️ session-space origin refers to the reference point or coordinate system that is established when an XR session starts. This origin is used to define the positions and orientations of objects and users within the virtual environment. It's crucial for accurately placing and moving virtual elements about the real world or the user's environment, ensuring a coherent and immersive experience in XR applications.
The XR Origin component is typically attached to the base object of the XR Origin and stores the GameObject that will be manipulated via locomotion. It is also used for offsetting the camera.
ℹ️ Locomotion refers to the methods by which a user moves within a virtual environment. This can include physical movements, like walking or turning, which are tracked and translated into movement within the virtual space. Alternatively, it can involve virtual movement methods such as teleportation, sliding, or using a controller to navigate. Effective locomotion techniques are key to creating a comfortable and immersive XR experience.
XROrigin Script fields
Main Camera
Let’s examine the Main Camera component, focusing specifically on the additional scripts and systems essential for creating an MR experience. This article will not cover the basic aspects of Unity’s Camera component. Instead, it will delve into the AR Camera Manager, AR Camera Background and Tracked Pose Driver, which are crucial for implementing an MR experience.
AR Camera Manager
This component controls Passthrough on Meta Quest devices. Enable this component to enable Passthrough, and disable it to disable Passthrough. Properties such as Auto Focus and Facing Direction do not affect Meta Quest devices.
ℹ️ Passthrough refers to a technology that allows users to see the real world through their headset cameras while still being in a virtual or augmented environment. This blending of real-world visuals with virtual elements helps create a mixed-reality experience, enabling users to interact with both physical and digital objects, enhancing safety and immersion.
AR Camera Background
This component does not affect Meta Quest devices, so we disable it as seen in the above screenshot (checkmark next to AR Camera Background).
Tracked Pose Driver (Input System)
The Tracked Pose Driver is a component used in XR development. It tracks the position and rotation of the headset or controller and applies these transformations to a GameObject in Unity. This allows the GameObject to mirror the real-world movements of the device.
In our scenario, the current pose value of the tracked device is applied to the Transform of the Main Camera. This ensures that the camera's position and orientation in the virtual environment accurately reflect the real-world movements of the tracked device, enhancing the realism and interactivity of the experience.
Testing the app
Run your Unity project as explained in the last article Session Component.
You should now see the Unity project running in your headset as seen in the next screenshot.
Since we’re utilizing Meta Quest Link, passthrough functionality is not available, when running the app from within the Unity Editor. The red lines represent the left and right controllers, automatically integrated via the XR Origin Prefab.
Additionally, the black background is a consequence of the solid color setting, configured through the Environment section of our camera component, resulting in this specific visual effect.
Next article: Enter MR
In our next article, we’re excited to introduce the concept of Passthrough technology, a pivotal feature for entering the realm of MR. Passthrough acts as a bridge between the virtual and real worlds, allowing users to see their physical environment through a digital lens.
Click here for the next article “Enter MR”.