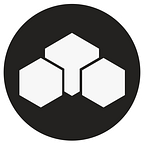Beginners guide how to mine with Nvidia GPUs while keeping noise and temps down in Windows 10
When I first started mining I thought it´s all about overclocking and adding more fan RPM to keep GPUs cooler. I was running all my cards @ 100% TDP and they were making lots of noise and heat while fans tried to keep temps down. Some advanced miners were talking about power limits and how they can save energy and electricity cost when using TDP (Thermal Design Power) setting in their Nvidia GPUs. At that point I was still thinking that I want to maximise my sol/s (solutions per second) rather than “underclock” my cards. Finally after my wife kept reminding me of unwanted noise I gave limiting TDP a try. And it paid off, noise got down from annoying to almost silent while losing mayby 5% of the solution rate. Here is a guide how to do it easy way.
This guide is focused on Nvidia GPUs and Windows 10. Miner software in this guide is LolMiner 0.6 alpha because it has good 300 seconds average sol/s feature and overall it is matching competitors running 144.5 algo plus it reacts well in overclocking. You can use any mining software as long as you keep record of your average sol/s. Algorithm used in this example is Equihash 144.5 mining Zelcash.
Different algorithms and miners react differently on overclocking and TDP values, so it would be good idea to make and save different Profiles for your favorite coin/miner-pairs. There are five slots available for saving Profiles in Afterburner for every GPU-card installed.
First step when tuning each individual GPU is to Unlink Power Limit (TDP) and Temp Limit by pressing Unlink button [1]. Now you can tune TDP and Temperature Limit as you wish. You can choose different card by clicking small arrow right [3]. You have to repeat the process for every card. Next click Properties symbol [2]. Properties are global, so just one time should be enough. If you are not already running your miner, start it now to get your cards hot.
Properties open in General tab. You need to unlock Voltage control [4] and Voltage monitoring [5]. Note that new Nvidia 2000-series RTX-cards might not show voltages in Afterburner, but that doesn´t really matter. Click OK to apply settings. Now the real fun can begin!
Crank Power Limit [6](TDP) to 70% and Temp Limit to 80 celsius (175 Fahrenheit). To fine tune hold your mouse on slider and use arrow keys. Remember to click OK button [8] always after moving sliders to apply settings. Now you can see how Voltage drops [9]. Wait few minutes and see if Temp starts to drop. Set your Fans on Auto, value should start to drop down slowly following Temp. If you had overclock previously enabled, tune it down a bit now.
You can also check now how dropping your GPUs TDP is affecting your sol/s rate. There could be a little drop, because limiting TDP is often dropping GPU processor speed also. Don´t worry, we get back to that later when optimizing sols/s. Now we have several goals to meet: 1) Having less Temp. 2) Having less Fan speed. 3) Having less noise. 4) Having less power consumption. 5) Maximising sol/s 6) Keeping rig stable.
All these goals are tied together and to achieve this we need a tool to monitor Wattage in realtime. HwInfo64 is right tool for the job, no worries — it is FREEWARE. Go to https://www.hwinfo.com/ and select Download. Get HwInfo Installer and run it.
Tick Sensors-only and click Run. Lots of info and numbers pops-up. We want to find is GPUs, so you need to scroll down to about middle of page.
Find same GPU as in Afterburner and seek for “GPU Power”. Now open and move all three programs on small window so you can see them. You need to see 1) Afterburner 2) Miner software 3) HwInfo64. Next start playing around with TDP in Afterburner. Test different values from 55% to 100% (remember to click “OK button” [8] in Afterburner after tweeking) and notice how that affects Current GPU Power value [10]. Also monitor how it changes sol/s. If you find a good rough value, you can save that in Afterburner. Notice, how going too low on TDP starts to drop sol/s too much and going too high starts to rise temps and fan speed. Sweet spot can be somewhere between 55%-70%, use 5% steps to find it roughly first. You can also reset data from “Clock symbol” in bottom right corner of HwInfo after making big changes to get Average [11] reseted. Efficiency is often measured as sol/watt. Calculate your efficiency if your miner is not showing it. 0.20 is considered quite bad and 0.40 is really good. In this example efficiency is 52.6 sol / 157.7 W = 0.33 sol/W.
Ok, now you have found TDP you can live with. Not dropping that sol/s too much, but running still cool and quiet. It´s time to overclock! Remember, depending on miner-software and algorithm overclocking can have big impact on sol/s and temps — or nearly no effect at all.
First save your current Profile, you will need it soon! Start rising Core Clock by 50 MHz increments — goal is to find crash zone. Add 50, apply and monitor miner for 10 seconds. If it won´t crash, add 50. Repeat so long that your miner crashes. Remember last value, load your Profile and minus 50 from crashing value. Now you can let your miner run for 10 minutes to find if it´s stable. Then you can add 20, then come back 20 if crashing, add 10, come back 10 etc. When you think your overclocking is stable, minus 20–50 to get some more reliability. Now repeat process for Memory Clock. When you are ready save your profile and let your rig run overnight. It is good practice to overclock one card at time, so it is easier to find and fix crashing card.
After GPU crash and miner restart ignore first sol/s and wattage data (around ½ minutes), because GPU has cooled down during downtime and miner has to finish handshakes with pool.
If you still have problems with temps and noise, be sure to run open rig, or having not more than one card inside the case. Note that when GPU temp is lower in case you can also possibly make chassis fans and CPU fan running with less RPM and cut that noise to bare minimum. :)
Not sure what to mine? Give Zelcash a go. More info at https://zel.cash/ and https://info.zel.cash/ — ASICs resistant algo, great community, super active DEVs, choice of the GPU miner!