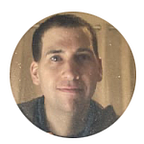Did Somebody Say “Magic”?
Part V: To Fix iPadOS
The Track Wand.
Okay, and then… sorry, what?!
Mr. Jobs had mentioned that this device was a magical device, no doubt. I think he would have jumped at the chance to create a wand apparatus for the Apple ecosystem.
So, today, in honor of the creators of Apple’s library of apparatuses, Mr. Jobs, and Mr. Wozniak, I present the Apple Track Wand:
That grey “pad” placed in the Apple menu serves a great purpose, a magical purpose. For the first time, you as the user will be able to control device interactions through an Apple menu, using a section of the menu… as a device.
Open Sesame, Alakazam, Presto & yes, Disney: Hocus Pocus!
With a wave of the wand, here we go:
The Apple Track Wand can be used by touch, keyboard typing, controllers, Pencil, eye gestures, and voice gestures (if you want, you can cast your own spells (we’ll get there, too)).
Let’s introduce the Track Wand with touch. To activate the Track Wand, tap it once. You can also use Face ID to scan your finger (if your Touch ID is located on the other Apple Device you are working on). This gives you additional tool protection if someone wants to play sorcerer with your work (Wand Track Protection).
The activated Track Wand:
Voila! When activated a Jobs Circle appears in the top-right corner. I bet you’re curious as to what that circle (or wand wheel) does. Is it a player interaction? Does it open a library? Okay, you Mac-gician I will make the reveal:
Let’s tap and hold it.
Going counter-clockwise, the white Wand Wheel will animate to become purple, as will the border of the Track Wand — ooo! ah!:
Now that it’s glimmering before you, press and hold the Track Wand space, and let’s see what happens:
You didn’t make a copy, rather you took the Track Wand you were working on out of the menu (on the Apple menu is a duplicate, however). This is called Traveling or Track Wand Traveling.
Wherever your tools are on your iPad, you can bring a Track Wand to them. Keep your creations close, keep your Track Wand closer.
Let’s drag it to our “Moonwalking Vending Machine” Prosslink Board Tool.
As we drag it over, the Apple Menu closes; however the buoy over the Apple Icon remains.
As we travel-drag the Track Wand over a tool, the border of the tool will match the traveling Track Wand as it hovers over it. Since that is the tool we desire, let’s release our Track Wand.
Enter a Wand Space.
In the Wand Space of a tool, as opposed to a Tool Space, the interface is centered around your traveled Track Wand. Notice how the border colors, the information circle, the “tool play” circle button and your wand wheel have changed to the generated representative color from the “Edit Tooling Process” Menu.
The other chart objects have dissolved out of your Wand Space, but you can travel other tools, readers and aids to the Wand Space as well.
Below the prosslink board version of the tool (remember, this is also a visual version), is your App Buoy. The App Buoy serves as a folder, a sort of dock, and a way to travel the apps onto your Track Wand and your Tool.
To leave the Wand Space, just press the Apple Icon Buoy. But, why leave- you want to see what this space is all about? Okay, let’s crack our knuckles:
Let’s tap and travel the orange app into our Track Wand:
The orange app has morphed into a Wand Wheel, and the Track Wand expanded. After the app morphed, a buoy appeared on it.
Let’s do a Wand Task shall we? Combining Apple Intelligence and the Track Wand, you can give your tool instructions to comply to. These instructions are called Tasks / Track Wand Tasks.
Let’s do something a little novel:
The Result:
The Track Wand task translates via Scribble. In this case, Apple Intelligence combined with toolOS applies your wand task to your tool’s tooling processes. The written “merge” was translated to “reconnect all prosslinked apps (including the Tool End (red app)) to connect to the Tool Starter (which, in this case, was the orange app)”.
Since the orange app was moved into the Track Wand, this gave “authority” to the orange app, and Apple Intelligence recognized that the orange app had such authority in its current state.
If we had traveled the dark blue app into the Track Wand, with the same wand task, this wand task would only apply to the dark blue app and its tooling processes. In the Prosslink board, this could mean that the dark blue app would switch with either the leaf green app or the lighter blue app to merge all processes to the starter (orange).
When a wand task is “cast”, the wand task or process will appear in the upper righthand side below the “tool play” circle. This acts like a “wand or tool update notification”. And when another wand task is cast, the wand task will be replaced with the current casted wand task. To browse casts, just swipe right to see previous casts, or swipe left (move right) to see the more recent casts.
To undo each, press the circular curved arrow: the “Tool Undo”.
This tool-icon is to also remove wand tasks out of order (and they are not history-controlled). If you need to cancel an undo, press and hold the Tool Undo, and a prompt will ask if you want to “re-cast a task”. If you confirm, a page similar to the Edit Tooling Process will appear, this is the Wand Tasks Tracker:
The generated color theme carries to this Tasks Tracker. Unlike a tooling process, each of these toggle switches activate or inactivate Wand Tasks created from your Track Wand for this specific tool. The wording in the wand tasks are color coded, and the date/time at which the wand tasks were cast are recorded above each toggle switch.
Now, why is a Track Wand icon on this page, and why pray tell, is its wand wheel white?
As before, you can tap and hold it. This wand icon can travel — but not off the page. Let’s bring the wand icon over one of the wand tasks:
Just as before we can travel our track wand, only this time, it’s the icon (and yes, you can do this in the Wand Space, too). Let’s release our travel over this most recent wand task (indicated hover connection by the purple underscore).
The traveled wand icon, transforms into an animated version of the wand task you originally created.
This way you, the user, can see and learn from what you casted. To undo this visual rendition of your wand task, just tap the white wand wheel in this Wand Task Preview, and the icon will dissolve back into the typed task.
To return to the wand space, press the “< Back” link in the upper right corner.
Let’s do another wand task — only this time — we’ll toggle the orange wand wheel off by tapping its buoy.
On tapping it, both the buoy and the orange wand wheel will dissolve. The track wand will then revert to its standard menu size.
Here’s our next wand task; this time, it’s a Wand Gesture (cast). Let’s use our Apple Pencil:
Scheme Mode
The wand gesture used (to create a task) was the “Scheme” spiral. Since there were no traveled apps inside the Track Wand, the wand task prompted all the apps in the prosslink board, and each of their tooling processes to appear in Scheme Mode ( a type of Wand Space).
Let’s examine the Scheme Mode rendition of this tool.
Because we merged all of the other apps and their prosslinks with the orange app (the tool starter), all 14 of the tooling processes have prosslinked directly to the orange app (this is why on the left-hand side of the scheme there is a merged orange app representation (orange bar)).
Each one of these lines in the middle represent each of the 14 tooling processes which were already set up.
When the direction of the tooling processes starts from an app to the starter app (in this case, all of the apps have become tool ends except the starter app) the line color will be of the apps connecting to the starter.
When the tooling process happens from the tool starter, or a previous app (one placed before an app, in the total Tool Sequence), the tool process lines will then be the color of the tool starter.
Since the tool is now merged, the red app has orange tooling process lines because in the original prosslink the red app was the tool end (and it did not have an included tooling processing linked to it). This would be implemented by Apple Intelligence to readjust remainder tooling processes (in this case, the orange app’s).
Because the orange app (the starter) had two tooling prosslinks, two orange lines are drawn to the red app.
You may also notice that the Scheme resembles a player editor.
Let’s see what happens when we press the “tool play” button:
Scheme Player
The GUI has re-migrated the app buoy, and compressed the Track Wand into an icon like the one in the Wand Task menu. This is the Scheme Player.
This same Wand Task icon is used in the chart screen if a Track Wand is being applied to a tool (via traveling).
In the middle of the screen is this tool’s scheme being played in movement much like a player editor going through a timeline.
Since we’re looking at the entire scheme of all the tooling processes in this one tool (of prosslinks), we’re examining the Tool Sequence (or the total tool activity of a tool).
The upper left of the sequence displays the time counter for the entire duration of processes involved in making your tool run. This Tool Sequence timer ends when all tool tooling processes have concluded, or when a user presses the “tool pause” button (which has replaced the “tool play” button (upper right)).
Let us take a gander at the schematics of this scheme in motion. The white slider cursors on the tool’s process lines move at the rate (and processing speed) of the tooling process. Essentially, these are Timeline Position Trackers (TPTs).
The orange bar on each line represents the point or the app which the processes of the indicated app, end: the ending app to the processes.
If a blue app finishes tooling processes at a lavender colored app, this lavender Boundary Bar, will be the color of the finishing app. The Boundary Bar keeps up with the process line (out of a set) which is moving the fastest.
Generated color lines follow the direction of the TPTs. As depicted, all the apps except for the red app, are moving on the timeline from right to left (right starting from the app).
The red app displays the opposite, since the tooling processes are coming from the orange app (despite the orange app being the Tool End). These were remainder processes converted to function with the red app (from the Vat).
Placed on the non-starter app icons, to the right, are Tool Processing Meters (bars). Each meter analyzes multiple factors involved in the tooling processes, wattage being used, and the behavior of the tool overall.
The red and fuchsia (hot pink) apps have an exclamation, this means there are errors and/or function tips or predictions which Apple Intelligence suggests that you fix. The point or multiple points are signaled through dots along the timeline, hence these are called Line Signals .
As displayed, the fuchsia app process has three line signals with the color of the fuchsia app. This means that the line signals have something to do with how that app functions with the tooling process when in motion.
From the orange app to the red, there are red line signals even though the processing is directed from the orange (starter) app to the red; this is because there might be a conflict with the red app at these points.
For now, let’s check what’s going on with the fuchsia app. We will come back to this Tool Sequence scheme, momentarily.
To return to Scheme Mode, we will just press the “back triangle” located to the left of the undo arrow.
We’re now back in Scheme Mode.
The tool sequence has been altered from the Scheme Player. To return the (orange) Boundary Bars to their starting apps, just drag them back as you would on a timeline player editor. Note, that the Line Signals will also disappear from the Scheme (until the scheme is played again).
Since we want to inspect the fuchsia app, we will keep the tool sequence the way it is.
Let’s travel the fuchsia app from the buoy to the track wand, and let’s do another scheme spiral wand gesture.
Scheme Mode: Close-Up
The wand gesture with the added fuchsia wand wheel buoy takes us to a Close-Up Scheme Player screen.
Note, that if the “tool play” button were activated, the upper-left corner would display a Tooling Processes timer (with different timers per each line (if at different speeds)) instead of a Tool Sequence timer as we are in pink fuchsia app territory.
While a fully-functional rendition of this scheme analyzer would have more factors, the arrangement of buttons speaks volumes (or represents a few of them) as to investigate where to find/uncover tooling process problems.
Akin to the track wand, each Analysis Category, like Power Levels that we are currently accessing left above the track wand (which will have an exclamation next to it (on arrival to this close-up page)), will have a wand wheel. When tapped, a description will appear on the left-hand side of the close-up scheme player (as shown).
Does this also bring up the temptation to add this to the track wand? Yes, it does, and yes you can.
To do this, just tap and hold one of the Analyzer Category Icons, and travel them to the track wand. Proceed to do a scheme spiral; the color of the spiral will still be fuchsia pink as this close-up pertains to the fuchsia pink app.
And similar to this Close-up window, there will be a close up on the fuchsia player, but this time around the Power Levels line will be broken up into editable functions and levels.
Before we get into the Quantum Realm of further scheming in, let’s zoom out and head back to the tool sequence scheme player.
To do this, just “pop” the buoys of the app (and category) wheels and do perform a spiral wand gesture. This will take you back to the Scheme, and then tap the “tool play” button as before, and then press the “tool pause” button quickly.
Okay, we’re back.
There is more to get to, so let’s wrap up with two more scheme functions.
When you press and hold the wand icon in this tool sequence scheme player, you can hover it over different lines, and it can play back former wand tasks at certain moments in the timeline.
When done traveling, just lift up and the Wand Hover Preview will dissolve. This same Wand Hover Preview can be done throughout many of the screens and tool editing activities where there is a track wand icon present.
Another traveling action, which can also happen where many app buoys are present involves an interaction element called Travel Detour or simply a Detour.
To initiate a Detour, just travel one of the app buoy icons over the timeline in the area which has been played (not the unplayed area). This area is called the Recognized Area.
Then, let go and a line will be made below the app’s timeline.
Let’s try it by traveling the leaf green app onto the fuchsia app and letting go.
And another wand wheel appears. When you tap that wand wheel, you will be taken to the Tooling Process Space located in the Tool Library and in the Tool Space.
There are definitely more wand gestures to explore, but understanding the Scheme is an entryway to understanding the basics of tool development with toolOS. Knowing how your processes function and how they work between apps is vital in releasing a successful tool solution.
>> Continue:
Credits.
The Noun Project Icon Credits (purchased via Royalty-Free Subscription)
“ Undo ” | Astri Widiastari Ritonga
“ Wifi ” | Acharyas
“ Bluetooth” | Hat-Tech
“ Mind Blown ” | Juicy Fish
“ Merge ” | Saepul Nahwan
“ Process ” | Adrien Coquet
“ Trash ” | Taufik Ramadhan
“ Battery Indicator ” | Fahrul Oktaviana
“ Chat ” | Arafat Uddin
“ Search ” | Aneeque Ahmed
“ Connect ” | Syahrul Hidayatullah
“ Edit ” | Haider Ali
“ Treadmill ” | Romaldon
“ Cycle ” | Aaron K. Kim
“ Slingshot ” | Dicky Prayudawanto
“ Slingshot ” (2) | Angelo Troiano
“ Reuse ” | Afianroc
“ Swipe ” | Haider Ali
“ Witchcraft ” | Chintuza
“ Mic ” | Corner Pixel
“ Wig ” | 인범 최
“ Wig ” (2) | Design Circle
Icon Archive, Icon8 & Wikipedia icons :
Apple (black SVG), Apple Rainbow icon,Apple Numbers, App Store, Xcode Icon, Camera icon, Calculator icon, Photos icon