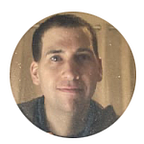The iPad of Spells
Part VIII: To Fix iPad OS
As promised: Let’s make a Wand Spell
Conceal, Reveal & Spelling things out
Before we get into spells, we need to cover the following track wand interaction set.
Un-tap the Device Link icon and head back to the Tool Space. Excellent work! Now, let’s return to our Chart. To do so, just pop that Apple Buoy.
To remove the wand icon from your tool’s tool representation on the chart, you can move the wand icon in such a way to resemble opening a blind or shade; you can also make the tool representation disappear using the same shade. This transparent greenish-blue behind the wand icon is a shade.
When you hide a tool or object with a behavior resulting from the shade, this is called a Conceal; and when you uncover something with a shade, this is a Reveal.
Let’s start by removing the wand icon from your tool’s representation. To do so, tap and hold the wand icon and pull it down. A purple barrier band will appear, pull it just past that.
This barrier band will toughen the drag acting like a resistance. Then, once passed the barrier band, release the wand icon, and watch the band (with the icon) snap-repel upwards fully revealing the tool representation.
When you need to re-access your tool representation, just double-tap the representation and the shade, and the wand icon will reappear.
Also, the wand icon will take you back to your Tool Space (for the tool). If you were in a mode space like Scheme mode, you can access it in your wand icon stack located in the bottom of your tool space (to the right of the Tool Library icon).
To conceal your tool representation, (it will still be accessible in “Your Tools” in Tool Library (and will reappear in your chart if you are working on it again)), drag the shade down like you would to reveal it — BUT stop before the purple band. Double-tap the wand icon, and watch the shade lift upwards to “erase” the tool representation off the chart.
Chart & Reveal
Chart & Conceal to Tool Library
[ Drag down the wand icon until the band; release and double-tap icon. The tool representation will fade out with the shade.]
Shades can be used for your tool space where you want to quickly access what is going on with an intricate or more complex tool structure. Just tap and hold above an area of the tool (you might have to zoom out) and drag downwards over or through the tool area of interest. Just like pulling down a blind, a shade will appear with a generated description.
This is called Shade Glimpse or getting a glimpse. To remove the shade glimpse, just pull it down slightly and it will snap back up (and out of sight).
Shade Glimpse
One concern you might be wondering at this point is, how would one copy and paste tool elements?
Enter the portal board
Inspired by Marvel’s comic book series, and film series, Dr. Strange, I present to you: Portal Boards.
Portal boards hold a series of saved reusable tool elements, recorded processes which you, the user, produced from creating your tools, and drumroll: your Spells.
To get there, while on a track wand space, tap and hold a blank space. Proceed to draw three overlapping circles without pausing, and watch what happens…
The three circles will turn purple, and a Dynamic Portal will appear. Exiting the portal will be a portal board.
This first portal board is the portal board of Reuse.
When the Dynamic Portal is open, this grants your space, travel abilities. For the first time you can drag project items into a clipboard-like space, and out of that space without interrupting the flow of the continuum. Let’s see, how about we will travel the current iteration of our being, “Flora” into reUse.
Either circle the Flora being icon, or press and hold the being icon. Then simply travel the icon to the ReUse portal board.
In the portal board, the traveled icon will become a wand space preview (much like the wand icon stack). You can reopen your Dynamic Portal in any of your tool spaces and pull in and out elements from any of your tool projects.
Let’s try circling.
You could circle different tool elements… or you could circle your entire tool project! Note — storage limits will apply. Will there be a version of portal boarding in iCloud? Time will tell…
To bring the tool element into your tool space, just tap and hold the white wand circle in the reuse portal board until it turns purple. Then travel it over to the board. When the dynamic portal is closed, you can always opt to merge your elements if they don’t work or connect right off the bat.
Notice that when you travel your element out of the portal board, it reverts back into its original form.
Just release the travel, and your element will connect to the tool space. Apple Intelligence may help in this transition to your project.
Traveling the Dynamic Portal
The Portal Key
Now you might be wondering, how do we get to spells? There’s a shade wand wheel (and we’ll get to that), do you swipe or press the reuse icon? Almost.
You recall those three circles you drew which became purple? That is your portal key.
To navigate the portal boards, swipe (or draw) left and right on the purple hand-drawn portal key. Yes: what you draw on the track wand can become new alternative forms of interaction (a sort of inter-morphis).
We will venture to the Process Portal Board by swiping on our portal key:
Wait a sec, did this Process Portal Board change its height on switching? Yes. This is a Dynamic Portal, after all.
How do’st one capture a process, and place it in this process portal board?
Similar to placing tool elements in the reuse portal board, you can travel processes into this portal board as well.
But, just how do you do this?
You use your tool space notifications. These record your tool space processes.
Just like traveling an element, tap and hold the notification of the process you want to collect. Remember, you can swipe through them.
When you travel the notification over onto the process board, you create a video link which showcases a recreation of the step via a generated video rendition. In Settings, however, you can opt for “Screen Recording for Process Board” for a more accurate output of your actions.
To pause the process video, the video play will turn into a pause button; and to travel it out to become full screen, just tap, hold and move the white wand wheel (with the video) into the tool space.
To remove the video from your space, just tap and hold the white wheel next to the video and confirm to “close video”. To move it in the tool space, just press and hold the white wheel and move it around; note that the video won’t travel in the tool space — rather the video can just be moved around.
On with the Spell
Time to make another swipe on our portal key, and to enter our Spells Portal Board.
The Portal Boards can shift places? This is quite a dynamic portal.
Inside the Spells Portal Board are track wands containing a design spell, a word spell (which can be drawn, typed or dictated in), or a verbal spell (which requires the voice recognized by Siri). A spell only has effect where a track wand is in use ( and will not alter the chart while on the chart screen). However, you can alter what is on the chart screen from within a tool space (i.e. you could change tool representation).
To make a spell? That is the question.
You use “ Purpose App”.
Let’s exit the dynamic portal.
Just tap and pull on the white wand handle of the current portal board past the purple band and release. Both the drawn portal key and the portal board will snap back to reveal the tool space in full again. The portal board will exit back into its portal, and the portal key will undraw itself.
Before going into the Purpose space, you will need to create a single blank preview wand tool space in your wand icon stack.
Now tap the Purpose App icon, and we shall cook up a spell.
- Open up your wand stack.
2. In Purpose Space, tap and drag (not travel) a blank wand space, and it will morph uniquely into this space. There is a blank tool play button to the right, and a speaker icon to the lower right of the added wand. This wand will be our Spell Wand.
3. You can create your spell now, or after you create its purpose via making the app functions below it (Xcode Tool + App Traits).
To create a spell, draw a design (design spell), write/type in a phrase (word spell), or tap the microphone icon for Siri (and the Siri animation will appear) to record your voice.
If you record your voice (verbal spell), a microphone with the generated color of the tool project you are in, will appear on this Spell Wand.
When making a design spell, or word spell, your closing design or phrase will be stamped on the spell wand (which is also in the generated color of your tool).
After your spell has been recorded, the blank tool play icon will become white (meaning you can replay it at any time, and the recording has been saved).
Because the next time you write or type in your spell won’t be exactly how you originally made your spell, toolOS will generate a Spell Range ( based off a series of recognition tools designed to interpret your input to convert it to your spell).
If you need to delete your word or design spell, just scribble it out.
To replay over your verbal spell, just press and hold the microphone underneath the tool play icon and release when Siri starts.
4. Let’s now go about creating a purpose app.
When coding or piecing your app in Xcode Tool (with App Traits), your coding will involve your spell wand (a literal image will be implemented into your code).
Plus, you can code animations to happen at set points in your spell process (the duration of your spell). For example, if halfway during your spell and you would like the FaceTime balloons to take off, this can be coded into your spell.
5. Just like the general process of making a Purpose App, you will be able to make a Purpose App icon — which will then go into the buoy of the current tool’s tool space.
6. After your spell has become a Purpose App icon and is visible in your buoy, draw out your portal key. Swipe your key until you return back to the Spells Portal Board.
7. Now, travel your purpose app (spell) to the Spells Portal Board and it will appear in spell wand form with an Apple Intelligence description as to what your spell does.
To remove your spell’s purpose app icon from your buoy, just press and hold until a confirmation to delete it appears. Confirm to delete it.
8. When you travel your spell wand out from the spells portal board back to your space, a track wand will appear displaying a video animation or vocalization of the recorded spell.
To make the spell wand (in video or player format) disappear, just scribble it out.
Before you cast your spell, make sure you closed your Dynamic Portal.
Time to perform it, here goes:
If you ever need to Disable a Spell when in use, (on your track wand in a space or mode) , just double-tap the design or word spell and its actions will be removed. For verbal spells, just tap the tool undo icon on your space.
You’re a wizard, user!
>>Continue:
Credits.
The Noun Project Icon Credits (purchased via Royalty-Free Subscription)
“ Undo ” | Astri Widiastari Ritonga
“ Wifi ” | Acharyas
“ Bluetooth” | Hat-Tech
“ Mind Blown ” | Juicy Fish
“ Merge ” | Saepul Nahwan
“ Process ” | Adrien Coquet
“ Trash ” | Taufik Ramadhan
“ Battery Indicator ” | Fahrul Oktaviana
“ Chat ” | Arafat Uddin
“ Search ” | Aneeque Ahmed
“ Connect ” | Syahrul Hidayatullah
“ Edit ” | Haider Ali
“ Treadmill ” | Romaldon
“ Cycle ” | Aaron K. Kim
“ Slingshot ” | Dicky Prayudawanto
“ Slingshot ” (2) | Angelo Troiano
“ Reuse ” | Afianroc
“ Swipe ” | Haider Ali
“ Witchcraft ” | Chintuza
“ Mic ” | Corner Pixel
“ Wig ” | 인범 최
“ Wig ” (2) | Design Circle
Icon Archive, Icon8 & Wikipedia icons :
Apple (black SVG), Apple Rainbow icon,Apple Numbers, App Store, Xcode Icon, Camera icon, Calculator icon, Photos icon