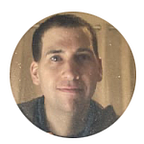The Tool & the Tablet
Part IV: To Fix iPadOS
The iPad as a Toolbox?
We know it was marketed as a magical device, and we know that it moves closer to the MacBook in functionality despite its iOS-centric GUI.
The theory that I present is that Apple’s device was meant to be a tool box, tool retrieval, Desk drawer, and a closet.
So, a tool box, a tool retrieval, a desk drawer, a closet, are you getting this?
This would probably not be the best way to present the iPad at a keynote, but at least it would be a personality to associate with.
How do you re-maneuver a device which has been shaped or “blank-shaped” by so many different industries and users to become a mega phone, an almost-MacBook, a group/organization device, a kiosk and single-use platform?
You have to come out and say it- or in this case you have to pull the closet out of the device, and do it in style.
How is a closet, a drawer, a tool box, and any space of retrieval formed?
With sections.
So without further ado, I would like to sort out a new possibility for the iPad which could enhance computer-user identity in the iPad.
I present, in honor of all those engineers and designers, programmers, builders and innovators, in honor of Apple, IBM, Microsoft, Google, and world computer companies, the concept of the:
Tooling (Tool-Able) Operating System
toolOS
{Artificial Intelligence, and Apple Intelligence will be part of this direction. }
toolOS allows for widespread participation for those that do not have as strong a background in the Desk-to-Library User Equation or are entering the computer-user experience for the first time. Those who do have creativity and have been shaped by their experiences using a computer are highly invaluable in this operating transition.
In manufacturing, tooling is defined as “the process of designing, cutting, shaping, and forming materials that will be used to produce components” (Breiner Innovative).
In computation, the concept of tooling might seem like the transaction from one device, like sharing a file, creating a program, sending an email, but let me open the closet door further.
Imagine. Just imagine…
Dragging an app icon from the iPad to your MacBook Pro, and watching the iPad operate on the MacBook Pro. After the MacBook Pro has been “process-injected (or Prossinjected) ” the results will return to the iPad, and the application will be reformed through a process called Application Tooling.
And what if those apps could “process-link” or Prosslink to other apps, just by drawing a line between those app icons?
Okay, before other processes are unveiled, how would you design such a Tooling operating System?
The first thing that might come to mind is that Apple’s modern iOS layouts already have the ability to display widgets, and the second is: that the Internet has had widgets for over twenty years. How does what I’m seeing here differentiate?
None of those are meant to be widgets but a part of the working tooling operating system itself. There are still apps, but such a toolingOS does more than just open, run, close and delete apps.
After all, it’s not a desktop, it’s a toolbox. Tools are meant to be multi-applicable while also serving for and as single-use identities.
Enter the Toolbox
First up, what we have gotten to know as a “dock” has been set free from its restraints.
In a toolOS, the dock bubble area has transformed into a starting point for functions with a single app or different apps centered on a purpose or tool, or even prosslinked (connected apps). The term for this bubble is called the “ Buoy ” (pronounced: Boo — ee).
The home screen also has a different name, of which is called the Chart or the Chart Screen. The chart is where you keep track of your Tools and Applications (your apps).
The difference between a Tool and an Application is that you, the user, create, run, and store tools using applications, and applications are programs which you run on a device.
For the first time in GUI computing, a user will have an open rein to implementing and creating their own version of technology. They will be able to make, run and exchange tools in real-time without having a programming background. Sure it won’t be universal programming, but it’s a bold step in that direction.
To limit the dangers (and I am aware of those exclamation marks popping up), limits will be set in the toolOS to prevent hacking and device destruction.
Users will also have a partner in this tool process, an Apple Intelligence-powered Siri. While the system will not be released with holographs and a virtual sandbox that includes an app for tooling a super jet propelled suit constructed with sports car aesthetics, this would be a first step in the possibilities of this direction.
Apple Intelligence will be an integral part of implementing Live Swift, or synchronized tool programming via a new form of Xcode. Microsoft might come out with one called FlightSpeed.
Let’s crack open this Pandora’s Box, shall we?
Turning on the iPad, now:
Okay, see this Jobs Circle around the Apple icon? There are three ways to bypass this:
a. Connected Touch ID ( this requires another Apple device which has your Touch ID (and you are logged into it)). Place your index finger (or scanned finger) on the Circle Scan. Using Bluetooth, the iPad will link with your other device like an iPhone. This link is crucial as it starts the process of recognizing other tool activity being used on your Apple devices. Tool Activity by Apple will be private on both ends. This could be a process called Lock Linking.
b. Connected Passcode (another type of Lock Linking). The user connects their other Apple device via Bluetooth to the iPad. A pop-up will appear on the iPad with the statement: “Do you trust this device attempting to Unlock your iPad?”
Once you okay this response, you can enter your passcode on the device which initialized the connection, and the iPad will be unlocked.
c. Connected Phrase & Face ID: This might be the most stylish way to unlock your iPad, but not the most secure. Using the Jobs circle, run your finger around the circle. An animation will split the lock screen open elevator door style. A process bar will indicate: “Commencing Face ID scan”. After the Face ID scan has been successfully completed, another process bar will ask for your Phrase. Your phrase involves 2–5 words. Note that Live Speech must be enabled with your voice on your iPad for this to work.
Great, we’re in the Chart / chart screen.
What do you suppose we do now? Let’s open the Apple menu in the lower right-hand corner (it will be on the lower-right corner when in landscape, too).
When you press on the Apple icon, the icon gets the buoy treatment. The buoy signifies app activity (the buoy is quite a dynamic toolOS element). To close the Apple menu, just tap the buoy. The buoy will pop in response.
Quite a spread:
On the top left, we have the Apple device we’re connected to, and its connection status signified with a green circle. If the circle is red, the connection has been stopped, or there is an interruption between the iPad and the other Apple Device.
In the upper-righthand corner, there’s a 0 with a black bar underneath it. This is the number of Active Tools on the chart (the Tool Process Number). When activated, the black bar will be green to signify that the processes are active (starting with the number 1). When a tool is activated, the user can press the Tool Process Number and another variation of this Apple Menu will appear displaying the active tools (the Active Tool Menu):
Note: this is an example of an active tools menu — but on our example chart we do not have any active tools.
Our active tools on our iPhone (myPhone) are listed here. Notice that there are four out of five tool titles.
To expand the list, just tap “…more tools” to have a complete menu scroll down. The “…more tools” function can be turned off in Settings if you’re planning to work with several different tools at once.
Each tool title has an Activity Indicator Light to the left of it. This is to show that the tool is active and is connected to the other Apple Device (in this case — myPhone). These tools can be turned off directly on this list by tapping and holding an active tool title. An indicator box will ask if you would like to “End Tool Activity”. Once you confirm, the formerly active tool title will now have a red circle to the left of it.
If you need to resume the tool’s activity, just press and hold the tool title, and confirm the prompt to “Start Tool Activity”.
Let’s head back to the main Apple Menu by pressing the “< Back” link.
For simplicity the System Settings will not be disclosed as these will depend on the final rendition of this product. However, it will be similar to the Apple tvOS settings more so than the current iPadOS Settings page. Active tools may also be used in transforming the Settings menu (just imagine creating new Settings for your iPad).
Also, possibly similar to the current App Store, will be the App Store link with one major alteration: apps must have an indicator of some sort which states they are “Tool-Ready” to be used with toolOS.
This means that when you download them to your iPad, you can apply tool interactions. If they are “Not Tool-Ready”, the app will just run and behave as an app, and you cannot build a tool off of it.
Now that we know how to end the entire activity of a tool, what about turning off just some of a tool’s processes while it is active? This is where the Edit Tooling Process menu link comes in. Let’s press it:
Similar to our Active Tool Menu, the tools are listed by their name. Instead of an indication light for their connection and activity status, the “Edit Tooling Process” displays the number of tooling processes set per active tool.
To make a tool, a tooling process has to be initiated by a Tooling Action. Let’s bring up the prototype of a chart of tools from before:
There are two buoys here, and three created tools. There are also Chart Readers and Tool Commanders.
Let’s start out with a tool from the upper left made up of a consistent Tool Action:
Besides the number “9”, what you’re seeing here is a single tool. The tool is made up of app icons/ tool-ready apps, interconnected with white lines. These white lines are a type of tool action or tooling process, called Prosslinks (or process links).
I will get to how to make a tool, but for now, I will give a general overview of the Apple Menu.
The initial app, the Tool Starter, was the orange app icon. Another app icon, the light leaf green was selected and moved near the tool starter. The user then through a process, drew a prosslink between the two apps and selected a single tool process from the leaf green app to the orange.
The apps were joined to create this Prosslink Board, which resembles a circuit board. Other apps and tool processes were added to the prosslink board in a similar manner. Some of the tool processes are two-fold in that the user selected a process from both apps in a single prosslink.
While there may be six prosslinks, four of those prosslinks have two tooling actions, and one has five tooling actions or processes. So in total, this tool which we will call “Moonwalking Vending Machine” has 14 tooling actions. The ending red app icon of the prosslink board is called the Tool End.
You also might notice in the chart example, there is a buoy in the lower-middle area of the screen that displays the app icons (or some of them) as a sort of calculator-looking device from the tool.
This is a chart reader that converted the prosslink board into a Visual Active Tool (the Vat). This Visual Active Tool is what the user will use as the actual interactive tool since the prosslink board is the inner-workings of the tool (different tools have different layouts between the workings and functional renditions).
I take it you want to know what happens when you open the VAT buoy. Here we go:
According to the tool end in red, this tool is a toggle switch for an app, System Settings, a process, or even a robot of some sort which is Apple Tool-Ready. Devices accepting toolOS created tools (Which are not used on an Apple device, must be Apple Tool-Ready). I will dwell on this later in this piece.
The fourteen tool processes are presented as rubber bands between the poles of interconnected app icons from the prosslink board. Lastly, to the right of the red toggle switch is a green indicator light signaling that the tool is in an active state.
How about we bring this tool into the “Edit Tooling Process Menu”?:
Great. Now let’s take a look at the inner-workings of our Moonwalking Vending Machine tool by pressing the Active Tool Title:
Inside a tool’s Tooling Process Menu:
The name of the tool is placed on the upper left-hand side, and the circle color is generated by toolOS. The number of Active or Inactive tooling processes are shown to the right.
Below are each tooling process indicated by type, color (color of the app used in the tooling process), and a description generated by Apple Intelligence, or described by your own notes. To the middle right are scroll-to dots to where other tooling process toggle switches (and other types of switches) are. Tooling processes created in prosslinks will also be editable by toggle switches.
The surgical blue is intentional to give a sort of clean room vibe as you work with your tools. Yes, there could be a dark mode, too.
When a tooling process is deactivated via a toggle switch, the indicator light will turn red, and the Vat, in this example will no longer display the rubber band of the process turned off. There will be an added number to the Inactive counter in this menu. The tool will be affected in real-time with the process now deactivated.
To go back from the menu, users can press the “< Back” link located in the previous Apple Menu, or they can tap outside the Edit Tooling Processes menu.
Let’s head back to the main Apple Menu.
Next up, “Current Tools”.
This menu will show both active and inactive tools in a similar listing to that of active tools / Edit Tool processes. The difference is that the inactive tools will have a red indicator light to the left of their titles.
“Current Tools” also has a unique function. When you select a Tool, your workspace will be cleared of other tools except the tool you have selected to examine or work on.
This is called Space Clearing. To undo the space clearing, users can double-tap on the formerly used outside chart space and the chart will repopulate with the other tools, readers and aids.
When ready to activate, users can press and hold an inactive app title and agree to activate the tool via a prompt confirmation. To turn off tools, the user can do so in the Active Tools menu.
The Tool Library brings back the familiar iOS app icon grid with a twist.
The app icons are your tools.
To get Tool Readers and Aids, users can search the Tool library for readers and Aids and add them to your Drawer.
The Drawer appears as a dock above your tool grid chart screen” and can be swiped down like a Shade (see shades later on). However, the drawer can be expanded — and it can also display your reader / tool aid options in an app-grid library format as well.
The Tool Library additionally lets you share your tools via your iPad’s non-tool apps like Mail, or via an iCloud link (as the Tool Library is also stored on one’s iCloud account). There is a possibility that if a tool has more than 30–40 steps and those are not all the same, that those users could sell those tools on the App Store (note that the app developers whose apps are being used in this tool must confirm their app’s license for any resale properties and regulations related to the ownership of their app). App developers could also earn extra royalties from the purchase of a user’s tool using their developed app.
The Tool Library is how users can delete a full tool project, just as an app could be deleted from an app grid on iOS.
The Tool Library has a toggle to display Non-Tool-Ready Apps, of which would include your non-tool apps for your iPad like Safari, or the Camera app. The Tool Library does use Spotlight/search .
Manage Activity is where you can see live calculations, data production, and also the activity of your iPad (including who has access to it). For simplicity, Manage Activity’s menu will not be displayed as it could cover a wide array of different ways to chart out and visualize activity.