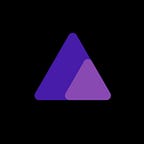Making Mutants | Minecraft Bedrock Custom Mobs Tutorial | Part 2
In this tutorial, we will continue the tutorial of making a mob in Minecraft Bedrock. This tutorial will focus on modelling the Mutant Zombie, you will learn how to open up models, edit them and save them.
This is a three part tutorial: Setup, Modelling, Scripting
Part 2 is below. Part 1 and 3 are linked right here:
Link to part 1:
Link to part 3:
What you will need?
- Blockbench — A free software for designing mobs (among other things) | Link: https://www.blockbench.net/
- Minecraft Bridge — An IDE with useful predictive features that save you time having to look at the Minecraft Bedrock Docs. | Link: https://bridge-core.app/
- Windows machine — I do not use a Mac so I have no idea how similar or different this tutorial will be so let me know in the comments.
Get Started
Following on from Part 1 if you haven’t already. Click ‘Cancel’ and then click ‘discard’ on the Minecraft Entity Wizard Popup. It has done all we need. We no longer need it now.
Open up the folder you saved the .mcaddon file to. You will need to change this file to a .zip file. To do this you will need to make sure that you can view file extensions in the windows file explorer. I am rocking windows 11 so if you are still on windows 10 view this short article on how to do it: https://vtcri.kayako.com/article/296-view-file-extensions-windows-10
In the file explorer, click the three dots then click the ‘options’ option from the dropdown menu.
A pop up will appear. Click the ‘View’ tab. From the list of options make sure that ‘Hide extensions for known file types’ is unselected. Click ‘Apply’ then ‘Close’ if you need to and lets carry on with the tutorial.
You should still have a file explorer showing the folder the .mcaddon file is located in. Rename the .mcaddon file so a .zip file.
Now extract the zip file. To do this right click and select ‘Extract’, a menu will pop up asking where to extract it to. Just keep it in the same folder. You can now delete the .zip file if you want as we have the extracted folder of the same name.
Now we go back to Blockbench. Once the program has opened. Click ‘File’ then ‘Open Model’.
A file explorer will then open up. First locate to the folder that your addon folder is located in (the one we extracted).
Your addon will be called something different to mine so where I say ‘yourname’ I mean the name you used for your ‘Pack Name’
Once you have found the folder you made. Click on it, then click on the folder ‘Your Name Resources’. Then click the ‘models’ folder. Then click the ‘Entity’ folder. Then click ‘yourname.geo.json’. Then click the file explorer option ‘Open’.
You will now see a screen with your base mob in the centre. I recommend you go watch a quick how to use Blockbench tutorial on YouTube and then edit your mob to look they way you want it to.
Top tip, when it comes to arms and legs, don’t edit their size too much otherwise their natural Minecraft animations will look weird in game. You can move their positions with ease however, it doesn’t affect their animations too much!
And once you are happy with your edited creature. Hit save (either the keyboard shortcut or the one in the file menu).
Now you are all set to follow along in the next part of this tutorial, the scripting tutorial. Click the link down below to follow that tutorial and be a step closer to making your brilliant mob.
Any questions, comments of my brilliance or appreciation for an easy to follow tutorial, let me know down in the comments!