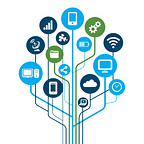Q: “I’m going to sell my iPhone on eBay, but when I go into system settings to sign out of my Apple ID, the sign out button is greyed out. As I need to sell this old iPhone urgently, please help me with the Apple id sign out greyed out on iPhone 12.”
Can’t sign out of your Apple ID on iPhone or iPad because the sign out button is greyed out? Don’t worry, in this article I’ll explain why your iPhone won’t sign out of your Apple ID and how you can quickly fix the problem.
Part 1: Why I Can’t Sign Out of My Apple ID
You will not be able to log out of your Apple ID on your iPhone or iPad when the following occurs, mainly due to the limitations of the Apple ID of the device you are using.
1. Apple ID Sign Out button is greyed out
2. Apple ID banner is greyed out and unresponsive
3. “Sign Out is Not Available Due to Restrictions” error message
By the time you read this, you may be wondering why your Apple ID is restricted. Please go to the ‘Screen Time’ feature in your device settings and check if it is enabled. If it is enabled, then it is the “culprit”. You can disable ‘Screen Time’ to turn off the Apple ID restriction.
If you have completely turned off Screen Time but are still unable to sign out your Apple ID on your iPhone, then please turn directly to the Option 3 section in Part 2 of this article where we will guide you through how to easily remove your Apple ID using professional tools.
Part 2: How to Fix Apple ID Sign Out Greyed Out
Option 1: Turn Off Screen Time on iPhone or iPad
Apple has added a new feature called Screen Time to iOS 12 and newer. This feature combines and optimises the iOS 11 access restriction feature. When you turn it on, the Apple ID will be restricted and you will not be able to log out. Therefore, when the Apple ID logout button is greyed out, you should first try turning off the Screen Time.
Step 1: Go to your iPhone System Settings and tap on the Screen Time option.
Step 2: Scroll down the page to locate Turn off Screen Time and tap it, enter your Screen Time Passcode to verify your identity, then tap the Screen Time Passcode again.
Step 3: Return to the Apple ID screen and you will see that the “Sign Out” button is now clickable.
Bonus tip: If you’ve forgotten your Screen Time password, click here to learn more about how to bypass Screen Time without losing any data.
Option 2: Turn Off Screen Time on Child’s Device
If your Apple ID on iPhone has a family share and a screen time passcode is set for your ID on the family guardian device, you will need to turn off screen time in the parent device to unblock your Apple ID.
Step 1: In the Family option of Screen Time, click on the child’s name.
Step 2: Click on Turn Off screen time and follow the on-screen instructions to enter your child’s device screen time password
Step 3: Tap Turn Off Screen Time again to confirm.
Step 4(optional): When you forget the screen time password for your child’s device, you can reset it with the “forgot passcode” option. If your iPhone no option for forgot screen time passcode, please first try to upgrade your iPhone to iOS 15.2 and later.
Option 3: How to Remove Apple ID in Minutes
The Apple ID “Sign Out” button on your iPhone is still greyed out after disabling screen time? The chances of this happening are only ten percent, but it happens anyway. We have one last professional solution — iPhone Passcode Genius, an iPhone unlocking tool developed by the iSunshare team that can help you remove your Apple ID from any iOS device within minutes.
Note: In order to successfully remove your Apple ID, please turn off the “Find My iPhone” feature on your iPhone first.
Step 1: Complete the installation of iSunshare iPhone Passcode Genius on your computer, then upgrade iTunes to the latest version.
Step 2: Launch the software and click on the “Remove Apple ID” function on the main interface of the software.
Step 3: Click “Start” and go to the next page.
If you have not disabled “Find My iPhone”, you will need to follow the instructions on the page to reset all the settings of your iPhone.
Step 4: Wait a few minutes for your Apple ID to be successfully removed. Keep your iPhone connected to your computer during this process.
Conclusion
These are all about how to fix the Apple ID “Sign Out” button being greyed out, I hope the solutions shared above will help you fix this problem as soon as possible.