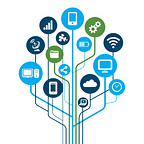Q: “After several incorrect passcode attempts, my iPhone 15 says it is unavailable with a web site ‘support.apple.com/iphone/passcode’, how can I access it?”
iPhone passcode is like an authorization license, if you lose it, you won’t be able to get into your phone and access its photos, contacts, messages and other important data. What should you do? This article will introduce some methods to help you unlock the “support apple.com/iphone/passcode” screen easily.
Why Your iPhone Says “support.apple.com/iphone/passcode”?
To ensure the security and privacy of the user’s data, iOS only allows the user to enter an incorrect passcode ten times, and then the iPhone will be completely disabled.
After five incorrect passcode entries, the security lock will be triggered on the iPhone, which will display an “Unavailable” or “Security Lockout” message on the screen with the URL “support.apple.com/iphone/passcode”. This URL is Apple’s official support page to help you solve the problem of forgetting your iPhone passcode, but it doesn’t apply to all iPhone models.
Next, we will share several different solutions for you to choose.
Way 1: Unlock with iSunshare iPhone Passcode Genius
iSunshare iPhone Passcode Genius provides an easy way to unlock the “support.apple.com/iphone/passcode” screen without a passcode and is compatible with all iOS and iPad devices. It is a popular unlocking software for iPhone that supports removing all screen lock types on iPhone, iPad or iPod, including 4-digit/6-digit passcodes, Touch ID, and Face ID.
Step 1: First, download and install iSunshare iPhone Passcode Genius on your Windows PC.
Step 2: After completing the installation, launch the software and select the “Unlock Lock Screen” option, then click “Start” to confirm that you want to continue.
Step 3: Connect your iPhone to the computer using USB and click “Next”, if the software does not recognize the iPhone information, you need to close it and boot into recovery mode.
Once the software loads the iPhone information, you will be prompted to download the firmware package for your device and click “Download” to get it.
Step 4: Next, click the “Unlock” button and the program will start the unlocking process.
When the message “Unlocked Screen Successfully” pops up, it means that the “support.apple.com/iphone/passcode” screen has been removed.
Way 2: Change iPhone Passcode on Lock Screen [iOS 17]
For iOS 17 devices, if you have just changed the unlock password of your iPhone not more than 72 hours ago, and the iPhone is connected to a cellular network or wireless LAN, then you can change the iPhone passcode directly on the lock screen without erasing it.
Step 1: After several incorrect passcode attempts, the iPhone’s security mechanism will be triggered and the warning message “iPhone Unavailable/Security Lockout, try again in 1 minute”. Click the “Forgot Passcode” button at the bottom right corner of the screen.
Step 2: Select the “Enter Previous Passcode” option and then enter your old iPhone passcode.
Step 3: After successfully verifying the passcode, you will be prompted to create a new one. After that, you can use it to bypass the iPhone Passcode now.
Way 3: Erase iPhone with Apple ID [iOS 15.2 or Above]
For iPhones running iOS 15.2 and above, after entering the wrong passcode multiple times, the “Erase iPhone” button will appear on the lock screen instead of the “Forgot Passcode”, which allows you to reset your iPhone using your Apple ID without a computer.
Step 1: Select the “Erase iPhone” option located in the bottom right corner of the iPhone lock screen, and subsequently confirm by clicking “Erase” once more.
Step 2: iOS will prompt you to “Sign Out of Apple ID”, please input your Apple ID password to unlink it from your account, then all data and settings on your iPhone will be erased soon.
Way 4: Erase iPhone with Find My [All iOS]
For iPhones running other iOS, how do I unlock it without a passcode to remove the “support.apple.com/iphone/passcode” screen? If you have enabled “Find My” before your iPhone was locked, you can use iCloud’s Remote Wipe feature to reset your iPhone.
Step 1: Visit https://www.icloud.com/find/ and use your Apple ID credentials to log in.
Step 2: Once logged in, select your locked iPhone from the “All Devices” list and click on the “Erase This Device” option.
Step 3: You will need to re-enter your Apple ID and password to confirm that you want to reset your iPhone, which will erase all of its data, including the password.
Wait patiently for the erase process to complete and your iPhone will reboot, it is a brand-new iPhone without any passcode.