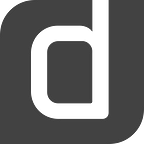Migrating your Telos Account to your Ledger Nano S with MEOW
The Telos mainnet has launched and is now available on My EOS Wallet! If you don’t know what MEOW is, it’s the first & only web wallet that interacts directly with your hardware wallets and it’s also now cross-chain! Officially supporting EOS, Telos, Worbli and multiple testnets!
To celebrate MEOW becoming an official wallet of the Telos Foundation I’m creating this guide to show you how to migrate your new Telos account safely onto your Ledger.
Not sure what Telos is or how it differs from EOS? The Telos Foundation has you covered in this article explaining the differences.
Here’s how to migrate your new Telos account onto your Ledger Nano S
Step 1. Download & Install Sqrl
Sqrl is one of the official Telos wallets and can be found on the Telos Foundation Official Site or you can also get Sqrl from it’s official github repo.
Follow the installation steps to install Sqrl for your operating system (Mac/Windows/Linux) and when done, open the application.
Step 2. Configure Sqrl
The first question you’ll be asked is what network to connect to, use the dropdown to select the Telos Mainnet like the image below:
Step 3. Import your Genesis EOS Account
Now you’ll be asked if you want to import an existing account or create a new key pair.
Select “Import Existing Account”
Next enter an account name or public key.
Remember, this is your EOS Genesis account name, newer accounts won’t exist on Telos.
If you want to use a public key, use your “active” one, important for the next step. You can quickly find your key by visiting your account page on MEOW and copy/pasting it from the Keys section at the bottom of the page.
When your ready, select “Lookup Account”
Step 4. Enter your Private Key
Enter your Private Key matching the public key found on your Genesis account.
You can disable your WiFi and/or Unplug your Ethernet connection at this point to be extra careful.
When your ready, select “Compare Keys”. If it worked, you’ll be taken to the next page.
Step 5. Create a Local Wallet Password
This is the last step in setting up Sqrl, almost done!
If you’re going to use Sqrl again in the future then it’s recommended to create a local wallet password so you don’t have to enter your private key every time you use it. If you go this route, enter a password and confirm it again on the next screen.
If you plan to use your Ledger and never look back then skip this step by unchecking “Save/encrypt local wallet with password”.
Step 6.
Accept the Telos Network Operating Agreement. As with anything in life, read before accepting. Except the iTunes agreement, that one’s way too long…
Step 7. Changing the Active/Owner Permission to your Ledger
If you’ve ever used Greymass’s eos-voter wallet then you’ll be familiar with the Sqrl interface, they’re basically the same.
Now that you’re finally inside the Sqrl wallet you can modify the account’s permissions to that of your Ledger.
- Select the “Tools” menu.
- Select the “Permissions” sub-menu on the left-hand sidebar.
- Click “Modify” for the @active or @owner permission
- Open Chrome or Opera and navigate to MEOW https://altshiftdev.com/telos.
Unfortunately Safari & Firefox don’t work with the Ledger. - Plug in your Ledger, unlock it and open the EOS app.
If you don’t have the EOS app, you can get it by installing Ledger Live and downloading it from the Ledger app store. - At the top of the page it should read “Connect to Telos using my Ledger Nano S”, make sure it does before clicking “Ledger Nano S”.
Note: You can also follow along with the video below for steps 7.6 until 7.9. - Select one of the 5 keys shown by MEOW — it doesn’t matter which one — it will always show you these same 5 keys.
- Confirm that this key actually belongs to your Ledger by clicking “CONFIRM ON LEDGER DEVICE”.
This will trigger your Ledger to display a public key on screen, make sure it’s the same one I’m showing you in the browser. - Go back to Sqrl and paste in the key you just copied. Before confirming and finalizing the transaction double-check the key you just pasted is the same that MEOW gave you.
There exists malware that monitors your clipboard for copied public keys and replaces them on paste, while it’s unlikely, best to always be cautious when copy/pasting keys.
You should be all done, the last step is to confirm it all worked by going back to MEOW, resetting the page using the little arrow and clicking “Connect to Telos using my Ledger Nano S”, the key that you chose before should now change color indicating an account is stored on this key.
Click your account name to visit your MEOW account page and start using your Telos account to vote and unstake your TLOS funds!
MEOW is 100% funded by donations from Block Producers and the community, if you’d like to support the site or my work donations to account meow.x are welcome.
altShiftDev is the creator of My EOS Wallet (MEOW), a community owned and ad-free wallet and EOS account viewer on the web. It allows the EOS community to access and manage their EOS accounts with the trusted security of hardware wallets.