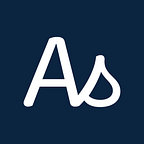Google Play Store screenshot size requirements for Android in AppScreens
This article has been updated! Read more on our website; https://appscreens.com/blog
AppScreens is a app store screenshot generator for all required sizes on the Apple App Store and Google Play Store. From a single responsive design, AppScreens exports all required screenshot sizes.
It can be a bit of a minefield releasing an app, with owning a few apps ourselves we know this only too well!
A huge struggle area for a lot of people is how to get the correct screenshot sizes for your app store screenshots. This article will help run you through exactly what you need and how to get it, to create your screenshots in AppScreens.
For the best results, you will need to take screenshots for each device on the appropriate device size that your app targets. This will then ensure the screenshot represents the exact layout as it would be, when deployed to users.
You can upload these to the relevant size within AppScreens by clicking the ‘Screenshots’ button.
Within the Google Play Console when preparing your app for release, depending on your build and targets, you will be required to upload a number of screenshots. For instance, phone & tablet compatible builds are asked to provide;
- Phone — Upload up to eight phone screenshots.
- 7-inch tablet — Upload up to eight 7-inch tablet screenshots.
- 10-inch tablet — Upload up to eight 10-inch tablet screenshots.
Note: You are only required to upload tablet screenshots if your app targets both Phone and tablet.
To see Google Play Store’s official help and specifications click here.
What Android device frames does AppScreens provide?
Our list of devices is ever growing and being updated, we’ve currently got the following:
- Android Pixel 3–5.5"
- Android Pixel 5–6"
- Pixel 6 Pro — 6.7"
- Android One Plus — 6.28"
- Android Galaxy Z Flip — 6.7"
- Android Galaxy S21 Ultra — 6.8"
- Android Galaxy Note20 Ultra — 6.9"
- Android Tablet — 7"
- Android Tablet — 10"
- Android Galaxy Tab S7–11"
Where do I get screenshots to upload?
There are 4 methods you can use to obtain the correct sizes for your App’s screenshots:
1) Android Studio — Provides the fastest tools for building apps on every type of Android device. You are able to emulate and manage virtual devices of all shapes and sizes to export the screenshots required, read more here.
- Run your app on a connected device or emulator.
- In Android Studio, select View > Tool Windows > Logcat to open Logcat.
- Select the device and a process from the drop-down at the top of the window.
- Click ‘Screen Capture’ on the left side of the window
2) Appetize — Upload your APK
3) Physical devices — Take a screenshot of your app installed on one of the physical devices listed.
4) Web Browser — For Hybrid apps (Ionic, Cordova, etc.) you can run your app in the browser and screenshot. Chrome has great developer tools for sizing each device and extracting high resolution screenshots, read more here and how to use or add custom device sizes here (see viewport and ratios below).
What screenshots do I need to get?
Android Phone Screenshot Requirements
You only need to pick one of the following devices. Check through AppScreens and see which device you like best to display your app screenshots.
Change your available devices in AppScreens by clicking on the ‘Setup’ button. To change which device is displayed, select a different device in the device drop down to the left of the ‘Preview & export’ green button.
Only required: If your app targets and runs on Android Phones
Android Tablet Screenshot Requirements
In the Google Play Console you can upload the same screenshots to both the 7-inch and 10inch, so you only need to create one size. You can pick from any of the 3 devices below.
Only required: If your app targets and runs on Android Tablets
Wear OS Screenshot Requirements
You do not need to use AppScreens to create these, upload your Watch OS screenshots directly to Google Play Console.
- Don’t frame your screenshots in a Wear OS hardware device.
- Provide screenshots showing only your app interface
- Don’t include additional text, graphics, or backgrounds in your Wear OS screenshots that are not a part of your app’s interface.
Only required: If your app targets and runs on Wear OS