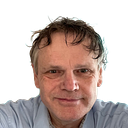Adding Tick Marks to PDF Documents with Adobe Acrobat Pro
Tick marks serve as visual signifiers of confirmation, selection, or agreement. They are commonly used in forms, checklists, and other documents to provide clear feedback to users. Adobe Acrobat Pro offers a straightforward process for inserting and customizing tick marks within PDFs, enabling you to effectively communicate information and enhance the clarity of your documents.
Method 1: Using the Comments and Markup Tools
- Launch Adobe Acrobat Pro: Open the PDF document into which you want to insert a tick mark.
- Access the Comment Tools: Click on the “Tools” menu and select “Comment & Markup” or alternatively, go to the “Review” tab and click the “Comment” icon.
- Activate the Drawing Tool: In the Annotate panel, locate the “Draw” tool. Click on the icon or the text to activate the feature.
- Choose the Tick Mark Tool: In the Drawing toolbar, locate the “Tick Mark” icon. Click on the icon to select the tool.
- Position and Size the Tick Mark: Click and drag on the PDF document to place the tick mark at the desired location. You can adjust the tick mark’s size by dragging the control points while the tick mark is selected.
- Customize Tick Mark Appearance (Optional): Right-click on the tick mark and select “Properties” from the context menu. In the Properties panel, you can adjust the tick mark’s color, line width, and other properties to match the overall document theme.
Method 2: Using the Fill & Sign Tools (For Forms)
- Launch Adobe Acrobat Pro: Open the PDF form into which you want to insert a tick mark.
- Access the Fill & Sign Tools: Click on the “Tools” menu and select “Fill & Sign.”
- Choose the “Add Signature”: Click on the “Sign” button in the Fill & Sign toolbar.
- Select “Tick Mark”: In the drop-down menu, choose the “Tick Mark” option.
- Position and Size the Tick Mark: Click on the desired location within the form where you want to insert the tick mark. You can adjust the tick mark’s size by dragging the control points.
- Adjust Tick Mark Placement (Optional): Drag and drop the tick mark to precisely position it within the form field.
- Save the Form: Save the filled and signed form to finalize the document.
Additional Tips
- Use a consistent stroke color for tick marks throughout the document to maintain visual consistency.
- For forms, consider using the tick mark option within the form fields to ensure compatibility with digital signatures.
- If you need to edit a tick mark after placing it, double-click on the tick mark to activate the drawing tools and make changes.
- Create custom tick marks using the freehand drawing tool to match specific requirements or designs.
By following these methods and tips, you can effectively utilize tick marks to enhance the clarity and user-friendliness of your PDF documents using Adobe Acrobat Pro, making them more informative and engaging.
Take advantage of its free 7-day Acrobat Pro DC trial and determine if it’s worth an additional Adobe subscription.