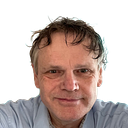How to Make a Gradient in Adobe Animate
Gradients are a powerful tool for adding visual interest and depth to your animations. They allow you to create smooth transitions between two or more colors, creating a variety of effects.
There are two main types of gradients in Adobe Animate: linear gradients and radial gradients. Linear gradients blend colors from left to right, top to bottom, or diagonally. Radial gradients blend colors from a central point outward.
Creating a Linear Gradient
To create a linear gradient, follow these steps:
- Select the object you want to apply the gradient to.
- Open the Color panel. The Color panel is located in the Properties panel group (see image 1).
- Click on the Gradient type drop-down menu and select “Linear”.
- Click and drag the gradient bar to change the direction of the gradient.
- Click and drag the color pointers to change the colors of the gradient.
- Adjust the opacity of the gradient by dragging the opacity slider.
- Click on the “Add” button to add more color pointers to the gradient.
- Click on the “Apply” button to apply the gradient to the object.
Creating a Radial Gradient
To create a radial gradient, follow these steps:
- Select the object you want to apply the gradient to.
- Open the Color panel.
- Click on the Gradient type drop-down menu and select “Radial”.
- Click and drag the center point of the gradient to move it.
- Click and drag the radius controls to adjust the size of the gradient.
- Click and drag the color pointers to change the colors of the gradient.
- Adjust the opacity of the gradient by dragging the opacity slider.
- Click on the “Apply” button to apply the gradient to the object.
Tips for Creating Gradients
- Use a variety of colors to create a more interesting gradient.
- Experiment with different gradient directions and types.
- Use opacity to create gradients with more depth.
- Apply gradients to objects of different shapes to create unique effects.
With a little practice, you can master the art of creating gradients in Adobe Animate and use them to add a touch of class to your animations.