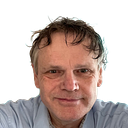How to Zoom In on Audio Track Adobe Premiere Pro
Adobe Premiere Pro is a powerful video editing software that allows users to create and edit professional-looking videos. Zooming in on the audio track in Premiere Pro is essential for precise audio editing, enabling users to analyze and modify audio details more effectively.
Looking for engaging Adobe Premiere Pro Tutorials?
Understanding Audio Waveforms
Audio waveforms represent the visual representation of audio data, showcasing the amplitude and frequency variations of the sound. In Premiere Pro, the audio waveform is displayed as a series of vertical lines, with the height of each line representing the amplitude of the sound at that point in time.
Zooming in on the audio waveform allows for a closer examination of the audio data, enabling users to identify specific audio elements, such as transients, noise, and subtle variations in volume.
Methods for Zooming In on Audio Track
Premiere Pro offers two primary methods for zooming in on the audio track:
Method 1: Using the Zoom Tool
The Zoom tool is a versatile tool that can be used to zoom in and out of any element in Premiere Pro, including the audio track.
- Select Zoom Tool: Click on the Zoom tool icon in the toolbar (magnifying glass icon).
- Zoom In: Click and hold the left mouse button while dragging upwards to zoom in on the audio track.
- Zoom Out: Click and hold the left mouse button while dragging downwards to zoom out of the audio track.
Method 2: Using the Zoom Keyboard Shortcuts
Premiere Pro provides keyboard shortcuts for zooming in and out of the audio track, offering quick and convenient access to zooming functionality.
- Zoom In: Press the “+” key on the keyboard to zoom in on the audio track.
- Zoom Out: Press the “-” key on the keyboard to zoom out of the audio track.
Tips for Zooming In on Audio Track
- Zoom to Specific Areas: When zooming in, focus on specific areas of interest, such as transients or noise regions, for precise audio editing.
- Utilize Zoom Fit: Right-click on the audio track and select “Zoom Fit” to automatically zoom in to the entire audio waveform
- Adjust Audio Track Height: Drag the bottom edge of the audio track upwards to increase its height, providing a larger area for viewing the waveform.
- Utilize Audio Preview: Listen to the audio while zooming in to identify and isolate specific audio elements.
By effectively zooming in on the audio track, users can gain a deeper understanding of the audio data, enabling them to perform precise audio editing and enhance the overall quality of their videos.