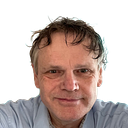Mastering Sprite Sheets in Adobe Animate
Sprite sheets are an essential tool for creating efficient and visually appealing animations. By combining multiple frames of animation into a single image, sprite sheets can significantly reduce file size and improve rendering performance. Adobe Animate provides a user-friendly interface for creating and using sprite sheets, enabling animators to streamline their workflow and produce high-quality animations with ease.
Creating a Sprite Sheet
To create a sprite sheet in Adobe Animate, follow these steps:
- Design the Frames: Create the individual frames of animation that will be combined into the sprite sheet. Each frame should represent a distinct position or pose of the animated object.
- Import the Frames: Arrange the individual frames into a single image file. This can be done using a variety of image editing software or by directly importing the frames into Adobe Animate.
- Create a Symbol: Convert the imported image file into a symbol in Adobe Animate. This will allow you to easily reference and animate the sprite sheet within your animation project.
Importing a Sprite Sheet
If you already have a sprite sheet created, you can import it into Adobe Animate using the following steps:
- Import the Sprite Sheet: Locate the sprite sheet file and import it into Adobe Animate. This can be done using the File > Import > Import File menu option.
- Create a Symbol: Convert the imported sprite sheet into a symbol in Adobe Animate. This will allow you to easily reference and animate the sprite sheet within your animation project.
Animating with Sprite Sheets
To animate using a sprite sheet, follow these steps:
- Place the Sprite Sheet Symbol: Drag the sprite sheet symbol onto the stage. This will create an instance of the sprite sheet on the stage.
- Distribute the Frames: Use the Duplicate Layer and Insert Keyframe features to distribute the frames of the sprite sheet across multiple keyframes on the timeline.
- Adjust Frame Timing: Adjust the timing between keyframes to control the animation speed. You can use the Time Slider or the frame number indicators to precisely set frame duration.
Customizing Sprite Sheet Animation
Adobe Animate provides several options for customizing sprite sheet animation:
- Image Swap: Use image swap actions to swap between different frames of the sprite sheet during animation playback. This allows for smooth transitions between various poses or actions.
- Sequenced Frames: Use sequenced frames to automatically cycle through the frames of the sprite sheet at a specified rate. This is useful for creating repetitive animations, such as walking or running cycles.
- Frame Blending: Use frame blending to create smooth transitions between adjacent frames. This helps to reduce the appearance of flicker and produce more fluid animations.
Conclusion
Sprite sheets are a powerful tool for creating efficient and aesthetically pleasing animations in Adobe Animate. By understanding the principles of sprite sheet creation and animation, animators can streamline their workflows, reduce file sizes, and produce high-quality animations that are engaging and visually appealing. Whether creating simple movement sequences or complex character animations, sprite sheets serve as an invaluable asset for animators of all levels.