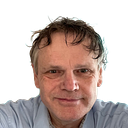Organizing Information with Tables in Adobe Acrobat
Tables provide a structured and organized way to present data in PDF documents, making it easier for readers to digest information. Whether you’re creating a presentation, a report, or a form, Adobe Acrobat offers a straightforward process for inserting and customizing tables to enhance the clarity and readability of your documents.
Method 1: Using the Edit PDF Tool
- Launch Adobe Acrobat: Open the PDF document into which you want to insert a table.
- Access the Edit PDF Tool: Click on the “Tools” menu and select “Edit PDF” from the dropdown menu.
- Choose the “Add Table” Option: In the Edit PDF toolbar, locate the “Add Table” icon or the text. Click on the icon or the text to activate the feature.
- Specify Table Dimensions: In the “Insert Table” dialog box, enter the desired number of rows and columns for the table.
- Adjust Cell Widths: Click and drag the table grid lines to adjust the width of individual cells.
- Insert Table Data: Click inside a cell and type the desired content. Continue filling in the table with data.
- Format Table Properties (Optional): Right-click on the table and select “Table Properties.” In the Table Properties dialog box, you can adjust the table’s appearance, including borders, fonts, and background colors.
Method 2: Using the Prepare Form Tool
- Launch Adobe Acrobat: Open the PDF document where you want to insert a table.
- Access the Prepare Form Tool: Click on the “Tools” menu and select “Prepare Form” from the dropdown menu.
- Choose the “Tables” Option: In the Prepare Form toolbar, locate the “Tables” icon or the text. Click on the icon or the text to activate the feature.
- Insert Table from File: Click on the “Insert Table” button and browse to the location where you have saved the table file. Select the table file and click “Open” to import it.
- Position and Size the Table: Drag and drop the table to the desired location on the page and resize it to fit the document layout.
- Customize Table Properties (Optional): Right-click on the table and select “Set Table Properties” or “Edit Table Properties.” In the Table Properties dialog box, you can adjust the table’s appearance, including borders, fonts, and background colors.
Additional Tips:
- Use consistent formatting throughout the table to maintain a professional and organized appearance.
- If editing the table directly, use the table editing tools to insert, delete, or modify table cells.
- For complex tables, consider using a spreadsheet application like Microsoft Excel to create the table and then export it as a PDF file.
- When inserting tables from external sources, ensure the table format is compatible with Adobe Acrobat to avoid layout inconsistencies.
By following these methods and tips, you can effectively insert and customize tables within your PDF documents using Adobe Acrobat, enhancing clarity and making your documents more informative and engaging.
Take advantage of its free 7-day Acrobat Pro DC trial and determine if it’s worth an additional Adobe subscription.