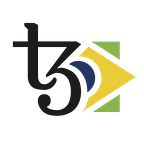Como instalar uma carteira de Tezos?
Aprenda a configurar a TezBox Wallet de maneira fácil e rápida
Introdução
Para armazenar seus tez de forma segura, você precisará utilizar uma carteira de Tezos. Este artigo é um tutorial que mostrará, de maneira bem simples, como alcançar este objetivo.
Utilizaremos a carteira mais difundida na comunidade Tezos mundo afora, a TezBox, da TezTech Labs. A TezBox está disponível em português (na versão para desktop apenas). E foi traduzida especificamente para o mercado brasileiro.
Há diversas versões para diferentes sistemas: Windows, Linux, MacOS e Android. Há também uma carteira online (web wallet), isto é, que fica hospedada na Internet, podendo ser acessada de qualquer lugar do mundo através de um navegador.
Entretanto, neste tutorial usaremos a versão criada para instalação local, sob a forma de extensão do navegador Google Chrome, à título de facilitar o procedimento.
Passo 1 — Abra o navegador Google Chrome
Digite, na barra de endereços (ou copie e cole):
https://chrome.google.com/webstore/category/extensions
Você verá a loja de extensões do Google Chrome. No campo “Pesquisar a loja”, sinalizado na imagem abaixo, digite: TezBox:
A página da loja de extensões do Google Chrome mostrará, então, a opção de instalar a TezBox wallet, localmente, como extensão do navegador. Na tela abaixo, clique no botão “Usar no Chrome”:
Depois você verá uma pergunta de confirmação do navegador, a fim de saber se você realmente deseja instalar o aplicativo. Siga em frente, clicando no botão “Adicionar extensão”:
Agora, surge uma mensagem informando que a extensão do TezBox foi instalada, dando a opção de Ativar a sincronização, de forma que em outros computadores que você efetuar login numa conta da Google, a extensão também apareça. Para este tutorial, vamos ignorar esta opção. Apenas clique no “x” para fechar a mensagem:
A carteira TezBox já está instalada no seu navegador Google Chrome, como extensão. Toda vez que você abrir o Google Chrome, aparecerá o ícone da TezBox ao lado da barra de endereços.
Passo 2 — Configurando a TezBox pela primeira vez.
Para acessar sua carteira, clique no ícone da TezBox:
A página da configuração inicial se abrirá informando que esta carteira trabalha com a mainnet real, ou seja, a rede de produção de Tezos (é pra valer!). Apenas siga em frente, clicando no botão “I Accept”:
Na próxima tela, serão mostradas três opções: Criar nova conta, Restaurar uma conta pré-existente, ou usar uma carteira baseada em hardware (Ledger ou Trezor). A primeira opção permite iniciar uma conta pela primeira vez, a partir do zero. A segunda opção permite restaurar uma carteira da qual você já seja dono, possuindo as 15 palavras-chave (mnemônicos), mais uma palavra-passe (passphrase). A terceira e última opção, permite que você utilize o software em conjunto com uma hardware-wallet. À título de simplicidade, apenas siga em frente clicando na primeira opção, o botão “Criar nova conta”:
Na próxima tela, serão apresentadas 15 palavras-chave (mnemônicos) inéditos, de forma randômica. E, também, um campo para que você digite sua palavra-passe (passphrase). Esse conjunto de 15 palavras, mais uma palavvra-passe, garantirão que um endereço de Tezos gerado a partir dessas informações será único. Jamais haverá outro igual. Portanto, é imprescindível que você anote num pedaço de papel todas essas 15 palavras, mais a palavra-passe que digitou. Não fotografe com o celular, nem grave num arquivo no computador. Anote em um papel! Depois de anotado, clique no botão “Continue”.
A tela seguinte consiste em uma validação, para saber se as palavras-chave que você anotou no papel, mais sua palavra-passe, são válidas. Esse passo é muito importante para se certificar que um dia você poderá, se necessário, restaurar esta carteira de Tezos em outro dispositivo. Apenas digite as palavras-chave, mais sua palavra-passe. Depois, clique no botão “Create new account”:
O último passo é criar uma senha de acesso para poder entrar na carteira pelo navegador. Veja que esta senha é diferente do conjunto de palavras-chave e palavra-passe. O conjunto de palavras serve para restaurar a carteira caso necessário. A senha, porém, serve apenas para acessar a carteira, toda vez que abri-la no Google Chrome. Esta senha deve ter pelo menos uma letra maiúscula e 8 caracteres de extensão. Digite uma senha de sua preferência (e que não vá esquecer!) e depois clique no botão “Encrypt Tezbox”:
E isso é tudo! Está criada a sua carteira de Tezos, pronta para ser utilizada. Seu endereço de Tezos (conhecido como public key hash) é o que aparece abaixo do nome “MANAGER1” (Gerente1). Geralmente, uma sequêcia de letras e números que começa com “tz1”. É esse endereço que você informará a alguém quando desejar receber um pagamento em tez. No meio da tela, verá seu saldo atual (0.00tz). Abaixo, verá as abas Transactions, Send, Delegate e Options. Clicando sobre a tela e usando as setas do cursor no teclado, poderá rolar para visualizar itens que possam estar escondidos:
Veja que, no início, as primeiras operações podem exigir algumas taxas adicionais, pois é preciso “revelar” sua nova conta recém-criada para o resto da rede Tezos, portanto, não se assuste se vir mensagens informando dessas cobranças iniciais.
Parabéns! Você completou o primeiro passo para começar a trilhar seu caminho na blockchain da rede Tezos. Explore as opções adicionais da carteira. Experimente enviar e receber alguns tez. Uma vez que esteja dominando a carteira nessa forma de extensão do Chrome, caso queira, experimente a versão desktop, que tem tradução para o português-Brasil.
Leia também: Instalando a carteira de Tezos Galleon wallet