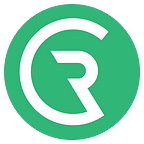Recover a Lost Wireless Password for a WEP or WPA Encrypted Network
Note: This article was originally written on reich-consulting.net. Reich Web Consulting has narrowed its focus to the web and no longer offers tech support services, so we’ve moved all of our tech support content off-site. We hope you find this article useful. It is provided as-is, and we will no longer provide support on this topic.
[youtube_sc url=”http://www.youtube.com/watch?v=l1Fo9qrFeno"]
I get asked this all the time: “how do I find out the password for my wireless network?” The answer is easy easy if you already have access to the network either from a wired connection or from a wireless computer already configured to use that network.
This article will not explain how to hack the password for someone else’s network. If that’s what you’re looking for then look elsewhere. This article explains how to recover a list wireless password for your own home network.
Recover a Lost Wireless Password From Another Computer
This is the simplest way to recover a lost wireless password and I use this method constantly. Download WirelessKeyView and run the program that comes in the ZIP file on a computer that already has the wireless network configured correctly. The program will immediately show you all of the wireless passwords stored on that computer.
Recover a Lost Wireless Password Using the Wireless Router’s Firmware
If you don’t have access to a computer that already has the wireless configured correctly, the only other option is to retrieve the wireless password from the wireless router itself, or to reset the password completely. The method varies greatly depending on your wireless router, but the general steps are as follows:
- Find the IP address of your wireless router by connecting a computer to it directly and following these instructions.
- Open a command prompted by typing cmd into the Windows Run or Search bar.
- Type the following command: ipconfig /all
- Find the line that says Default Gateway and write down the IP address that follows. This is the IP address of your router.
- Open a web browser and type in the IP address found in the previous step. Your router will probably want a username and password. Unless you previously changed it, the default password will probably get you in. You can find a good list of default wireless router passwords here.
- Find the page where you can configure the wireless password. This differs from router-to-router, so either explore or look it up in your manual.
- Some routers will show you the currently configured password, others will blank it out. But don’t worry! You can always just reset the password from this screen and then use the new password to configure your wireless devices.