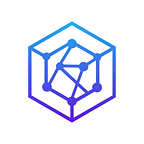Mycelium Implementation Guide: Accept Crypto as a payment method in the Caribbean.
Welcome to the how to guide for implementing Mycelium within the Caribbean. For a complete overview of all solutions and more guides: CBN Medium
Guide mobile POS with Mycelium wallet (Android only)
This is a Guide on how to implement a physical point of sale(POS) system in your store with a mobile phone or a tablet in combination with a secure hardware wallet. There are two possibilities for this solution. The first one is for an Owner operated cash register (part 1)and the second one for an employee operated cash register (part 2). The requirements to implement either of these possibilities are the following:
- Smartphone(s) or a Tablet(s) (Android)
- In-store Wifi or Mobile Data
- Mycelium wallet application or Electrum wallet App (Google Play Store)
- Hardware wallet for extra security added to owner-operated cash register (part 1) and is mandatory for the Employee operated option (Part 2 of this guide)
- Hardware wallets you can use: Ledger nano S, Trezor or Keepkey.
- An OTG cable (not mandatory)
Now that you know what you need for this implementation to go successfully we can start!
Part 1
Step 1: Download & Backup Mobile wallet
In this step, you will need to download the Mycelium bitcoin wallet application. You can find the application in your Google play store to do so, write in the search box “Mycelium bitcoin wallet” and click “Search” once the application is found click “Download”.
Once the Mycelium application is downloaded open the application you will then see a pop-up welcome message click “Create New”.
Once this is done you will want to back up your newly created Mycelium wallet to do this click on the 3 vertical dots on the top right side of your wallet:
By clicking these three dots it will show you some options, click on backup:
Once you clicked on “Backup” you will receive a pop up message. Click “yes” to Backup your Mycelium wallet.
The mycelium wallet will now give you a string of 12 or 24 words (Backup phrase) which you will have to write down on a piece of paper and keep them in a safe place. Do this IMMEDIATELY so you are sure you have a secure wallet and a backup for when you want to install Mycelium Wallet on another device.
REMEMBER: The 12 or 24-word backup phrase is the only possibility to own your funds do not share this with anyone.
After you have completed the Backup you also want to secure your wallet with a pin code to protect your master seed key from other users of the device. Click on “Set PIN Code”:
Choose an easy PIN code that you can remember, Re-enter it upon request:
Tip: Write this down on a separate piece of paper for in case you forget it.
There is also the option to set up a PIN code later to do this you have to open up the wallet menu and click on “settings” as shown here:
Remember to select the box “require PIN on start” (1) for an extra secure wallet and then click on “set PIN code” (2) fill in a PIN code you can remember:
After this is completed it will take you back to the Balance page.
Step 2: Receiving a bitcoin payment
Now that you have completed the Mycelium download and backup you can start accepting bitcoin payments. But first, you will have to choose the local currency that you price your products with such as, USD, EUR, ANG etc. To do this go to “settings”:
Once in settings search for the “Local currency” button:
Now you can select your local currency symbol from the list of fiat currencies once you have selected your local currency.
Go back to the Balance page and click “Receive”:
As a Bitcoin payment receiver you can now share your bitcoin address as a QR code, share it via the “Share Bitcoin Address” button to any other platform or you can copy your address by clicking on “Copy to clipboard” button and paste wherever you want. There is also an option to fill in the amount of bitcoin you want to receive which can then be shared as a payment request:
Step 3: Checking if bitcoin transaction is verified
Once the customer/payer has made the transaction to your Mycelium wallet you have to wait and update the transactions tab to see if the transaction is there this means that the transaction is in your transaction history and on its way to being verified by the Bitcoin Blockchain. If you still do not see your latest transaction on your Mycelium wallet transactions page click the refresh button on the top right of your Mycelium wallet:
You have now completed Part 1 which explains how to use the Mycelium wallet for an owner operated cash/digital cash register. If you have a store that has an employee operated cash/digital cash register please continue with part 2 of this implementation guide!
Part 2
In this part of the guide on mobile POS done with a Mycelium wallet, you will see how you can implement an employee operating a cash register with the help of a cold/hardware wallet such as Ledger nano S, Trezor and Keepkey wallets. This will enable you to create a view only mobile POS system that a store employee can operate. This option is more secure because the funds that are transferred to a secure offline wallet that is accessible by the owner(s) of the physical store.
Note: To implement this option there is an assumption that the one who is implementing this knows their way around a Mycelium wallet and owns a hardware wallet. If you do not own a hardware wallet please purchase one online it will cost about 80–120 dollars and adds an extra layer of security!
Before we start with this step the hardware wallet that will be used for this part of the guide is the Ledger nano S. The other hardware wallets such as, the Trezor and KeepKey are not used in this guide but the steps done on the Mycelium mobile wallet are the same.
Alright enough introduction, Let’s get started!
Step 1: Add a new account
First let’s create/add a new account on your Mycelium mobile wallet: select the “Accounts” tab located at the top side of your wallet and press the “+ key” button:
now select the “Advanced” option:
Step 2: Select a hardware wallet to import
Now because in this guide the Ledger nano S is used the guide indicates to select the “Ledger” option. However, if you have one of another hardware wallet please choose one of the other options that are presented:
Once you have clicked on “Ledger” or any of the other supported hardware wallet options. Plug in your Ledger nano S using an OTG cable when asked or by scanning your Extended public key from your computer wallet interface:
Now the Mycelium wallet will sync and explore your accounts:
Step 3: import hardware account(s)
After unlocking the device with your PIN (and Passphrase), you will be prompted to select a Ledger nano S account. If you use more than one, you can choose which one to import.:
Note: If you want to add more accounts repeat the import process to add as many accounts as you wish.
Once selected, your account will be added, you can select it as the default account and use Mycelium Wallet:
Now that you have imported your hardware wallet account(s) to your Mycelium wallet your employee operated cash/digital cash register can use these accounts to receive payments from customers. Furthermore, if funds have to be sent you will need to use your hardware wallet to access them this creates a watch & receive only Point Of Sale system that leaves the store owner(s) with access to the funds stored on the various accounts.
Reminder: Only the accounts (addresses) created by the extended public (xpub) key of your Hardware wallet are protected by a second layer of security provided by the hardware wallet you are using which allows you to implement the watch and receive only feature!
IMPORTANT: That this guide is intended for small business owners who wish to help promote Bitcoin by accepting it as payment for goods and services in the Caribbean region. It’s written with the assumption that you operate a regular business that sells goods or services for regular national currency, and that you wish to accept Bitcoin as another legal way to pay, and that you intend to pay taxes on your Bitcoin income just like any other income.
Created by Ruben Russel
Please consider leaving some claps if this guide was helpfull to you!
If you have any questions or require assistance you can reach out to info@caribbeanblockchain.net
Website: https://www.caribbeanblockchain.net/
Sources
CoinSutra — Simplifying Bitcoin & Cryptocurrency. (2017, May 29). How to Setup Mycelium Bitcoin Android Wallet To Store Bitcoins [Video file]. Retrieved September 16, 2018, from https://www.youtube.com/watch?v=HGQhXJLd2t8
SatoshiLabs. (2017, April 13). Using Mycelium to Watch Your TREZOR Accounts. Retrieved September 16, 2018, from https://blog.trezor.io/using-mycelium-to-watch-your-trezor-accounts-a836dce0b954
Peter Knoll, personal communication, October 7, 2018
Ricardo, personal communication, October 7, 2018