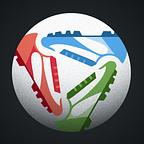Kubernetes & Digital Ocean Tutorial
Digital Ocean launched their Kubernetes offering after several months of previews at KubeCon Seattle and I thought it would be good to do a tutorial to launch a NodeJs application on #DOK8s
Step 1: Setup Cluster
First things first you obviously need a Digital Ocean account. If you are new to Digital Ocean (DO) offer $100 free credit for the first two months and you can get it here. Once you have an account you are ready to set sail (the first of many sailing jokes) and create your first Digital Ocean Kubernetes Cluster. To do this login in and select Create->Cluster from the top right-hand menu
For our first cluster accept the latest K8s version and NYC as location
And we assume the default settings for the nodes. Once happy press Create and wait 4mins for DO to create the cluster
It takes a few minutes, perhaps time for a quick rum?
Step 2: Test Connectivity
Digital Ocean does a good job of talking you through the next part but here it is as well. At the end of the cluster detail page, there is a link to download the cluster config.
Download it, and set the kubeconfig to this file
export KUBECONFIG_SAVED=$Kexport KUBECONFIG=myfirstdok8s-kubeconfig.yamlAnd test the connectivity
kubectl get nodesAnd hopefully, you should see your three nodes
Step 3: Run Kubernetes Dashboard
Now with a running cluster, we’d like to see the K8s Dashboard running. Lets go by installing the dashboard using the following command
kubectl apply -f https://raw.githubusercontent.com/kubernetes/dashboard/v1.10.1/src/deploy/recommended/kubernetes-dashboard.yamlAnd run the local proxy to get access
kubectl proxyAnd after a few moments, you should be able to access the dashboard
http://localhost:8001/api/v1/namespaces/kube-system/services/https:kubernetes-dashboard:/proxy/
But wait, what's this a login screen!? We will need a user to login with a token
Right so here's how you add a user to your cluster, create a config file called users.yaml with the following config
apiVersion: v1
kind: ServiceAccount
metadata:
name: dilbert
namespace: kube-system
---
apiVersion: rbac.authorization.k8s.io/v1beta1
kind: ClusterRoleBinding
metadata:
name: dilbert
roleRef:
apiGroup: rbac.authorization.k8s.io
kind: ClusterRole
name: cluster-admin
subjects:
- kind: ServiceAccount
name: dilbert
namespace: kube-systemApply this config change by executing
kubectl apply -f user.yamlNow get the token by running
kubectl get secret -n kube-systemBased upon the list returned to find your Dilbert token and finally get the token by running
kubectl describe secret dilbert-token-2jmtq -n kube-systemTake the returned token and use this to log in
And there you have it, the K8s dashboard up and running
Step 4: Deploy Container
Are you ready to deploy some workloads? Let take a simple node application roughly following the main Kubernetes tutorial
Make a directory called hellonode and create a simple server called server.js
var http = require('http');var handleRequest = function(request, response) {
console.log('Received request for URL: ' + request.url);
response.writeHead(200);
response.end('Hello my yearly blog!');
};
var www = http.createServer(handleRequest);
www.listen(8080);
Next, create a simple Dockerfile and add the following docker definition
FROM node:6.9.2
EXPOSE 8080
COPY server.js .
CMD node server.jsBuild your Docker image
docker build -t hello-node:v1 .Now let's publish to docker hub
docker logindocker imagaes docker tag d4ffe7995078 <your docker id>/hello-node:v1docker push <your docker id>/hello-node:v1
Create a deployment using kubectl run
kubectl run hello-node --image=<your docker id>/hello-node:v1 --port=8080See your pod by running
kubectl get podsBy default, the Pod is only accessible by internal IP so we need to make accessible from outside the cluster.
kubectl expose deployment hello-node --type=LoadBalancer --port=80 --target-port=8080To view the newly created service
kubectl get servicesWait for the external IP address to be assigned and you can point your browser at it http://165.227.253.233