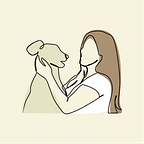這次要一起學習開發的小遊戲是M Studio (Mchael Wang)製作的《SpeedDown》系列教程,類似小朋友下樓梯的休閒遊戲ヽ(^-^ ),
素材連結 Pixel Adventure 1。
📁文章大綱
▪ 閱讀說明
▪ 學習筆記
單元一:項目介紹與場景搭建
畫面設定、新增背景、讓背景動起來、❓建立頂部的尖刺障礙單元二:用物理組件製作平台(Joint 2D)
設置基礎平台、設置關卡障礙平台、讓平台向上移動、感應消除物件單元三:製作遊戲人物與可視化範圍檢測
添加角色動畫、動畫事件切換設定、角色與場景物件互動單元四:LineRenderer組件與一些小調整
在鐵鍊和鐵球間畫線 Line Renderer、建立Prefab(預製物件)單元五:隨機生成平台與代碼
隨機生成物件、❓Prefab物件生成資料夾設定、限制生成數量單元六:遊戲管理與UI(GameManager)
計時功能、重新開始、離開遊戲、切換面板(Panel)▪ 推坑區
▪ 後記
閱讀說明
- 本次遊戲開發使用以下資源學習,使用資源同時別忘了為創作者按Like。
· Unity 2D遊戲教程/創作者M Studio (Mchael Wang)
· Unity Asset Store下載素材 Pixel Adventure 1/創作者Pixel Frog - 本文非遊戲開發教學,請觀看遊戲教程僅提供個人學習筆記供參考,如果有誤歡迎更正。
繼續閱讀 | 回文章大綱學習筆記
單元一:項目介紹與場景搭建
1. 畫面設定
· 製作手機遊戲需切換平台
File> BuidSetting> Platform:Android> Switch Platform
· 在Game視窗調整寬高比Aspect
· [05:59] 調整MainCamera的Size大小以檢視完整遊戲畫面
2.新增背景
新增3DQuad物件,將選定圖片加入材質球並設置於背景。
[02:10] 建立背景 新增3DQuad修改長寬作為背景
[04:00] 背景圖設定 以選定圖片分辨率設定Pexels Per Unit> Apply
[04:58] 背景圖設定 進階(Advanced): 循環模式(Wrap Mode)>Repeat
[03:11] 材質球 添加材質Create Material,修改Shader為Unit Texture
[05:08] 材質球 Base(RGB) Tilling調整X.Y設定圖片重複數
3.讓背景動起來 Base(RGB) Offset
[06:20]新建腳本拖進Background
4.建立頂部的尖刺障礙
1. unit4[00:20]
尖刺圖片設定 進階(Advanced):
循環模式(Filter Mode)>Point(no filter)調整前為Bilinear看起來會模糊。
2. [12:14] 讓物件於畫面中對齊的方法
選取物件按w切換成移動,長按V並晃動滑鼠可選取到物件邊緣,
(保持繼續按著V)拖曳物件可貼齊網格。
❓3.[13:00] 添加碰撞器
(1)為所有尖刺新增Polygon Collider 2D(2D多邊形碰撞器)
並啟用Used By Composite。
(2)新增Composite Collider 2D(2D複合碰撞器)修改Offset的x.y值
以調整碰撞器邊緣。
(3)新增Composite Collider 2D的同時Component會一併新增
Rigidbody 2D(2D剛體),將齊設置為Static 靜止。
(4) unit2[16:47]
Composite Collider 2D要勾選is Trigger 讓他判斷碰撞但沒有實際效果
繼續閱讀 | 回文章大綱單元二:用物理組件製作平台Joint 2D
設置基礎平台、設置關卡障礙平台、讓平台向上移動、感應消除物件
1.設置基礎平台
初始平台 BasicPlatform
(1)添加素材
分辨率設定16 Pexels Per Unit> Apply,拖曳至Hierarchy新增物件。
(2)建立動畫 (保存在Assets>Animation>Platform)
Animation>Create>BasicPlatform,調整採樣率20~50
(3)添加碰撞器Collider:Box Collider 2D
2.設置關卡障礙平台
旋轉平台 RotatePlatform
(1)添加素材
分辨率設定16 Pexels Per Unit> Apply,拖曳至Hierarchy新增物件。
(2)建立動畫- 儲存路徑和採樣率參考基本平台設定
Animation>Create>RotatePlatform
(3)添加碰撞器Collider:Box Collider 2D
(4)添加Hinge Joint 2D(繞著軸心旋轉)修改轉速100、角度45。
風扇平台 FanPlatform
(1)添加素材
分辨率設定16 Pexels Per Unit> Apply,拖曳至Hierarchy新增物件。
(2)建立動畫 - 儲存路徑和採樣率參考基本平台設定
Animation>Create>Fan_idle 生成時為閒置(默認狀態)
Animation>Create>Fan_run 玩家採在平台上才開始運轉
(3)新增FanPlatform.cs以設定動畫
(4)添加碰撞器Collider:Box Collider 2D,
使用OnCollisionEnter2D判斷碰撞。
鐵球 SpikeBall
(1)添加素材
分辨率設定16 Pexels Per Unit> Apply,拖曳至Hierarchy新增物件。
(2)將鎖鏈和鐵球以Distance Joint 2D 等距離連接
(3)添加碰撞器Collider:Circle Collider 2D(碰撞事件發生時,物件本身不會動)。
3.讓平台向上移動 MovePlatform()
4.感應消除物件
繼續閱讀 | 回文章大綱單元三:製作遊戲人物與可視化範圍檢測
1.添加角色與動畫
(1)添加素材
分辨率設定32 Pexels Per Unit> Apply,拖曳至Hierarchy新增物件。
(2)添加碰撞器Collider:Box Collider 2D
(3)建立動畫
Animation>Create>idle 生成時為閒置(默認狀態)
Animation>Create>run
Animation>Create>fall
Animation>Create>dead
2.動畫事件切換設定
新增PlayerController.cs以設定動畫
(1) Run
左右移動時切換run動畫([03:05]記得更改面朝方向)
(2) Fall
添加感應器CheckPoint 切換fall動畫
以Gizmos.DrawWireSphere繪製感測區域範圍(遊玩時不會顯示)
添加bool isOnGround=Physics2D.OverlapCircle();判斷是否在地面上
(3) Dead
使用OnTriggerEnter2D判斷碰撞”Spike”標籤,觸發”dead”動畫。
開啟Animator在dead動畫的最後一幀加入事件PlayerDead();
3.角色與場景物件互動
[16:37]玩家碰到風扇平台FanPlatform(Tag"Fan")會向上彈跳
繼續閱讀 | 回文章大綱單元四:LineRenderer組件與一些小調整
在鐵鍊和鐵球間畫線 Line Renderer、建立Prefab(預製物件)
1.在鐵鍊和鐵球間畫線 Line Renderer
2.建立Prefab(預製物件)
[04:50]建立Prefab的方法
繼續閱讀 | 回文章大綱單元五:隨機生成平台與代碼(Spawn Platforms)
1.隨機生成物件Instantiate
建立遊戲物件生成位置StartLine(添加Box Collider 2D)
撰寫隨機生成的腳本
2.Prefab物件生成資料夾設定
讓Prefab物件生成時建立在Hierarchy中的StartLine的方法如下:
(❓如果沒有這樣做的話,物件會直接在Hierarchy中生成)
GameObject newPlatform =Instantiate(platforms[index],spwanPosition,Quaternion.identity);
//生成(內容,位置,角度)newPlatform.transform.SetParent(this.gameObject.transform);
3.限制生成數量
繼續閱讀 | 回文章大綱單元六:遊戲管理與UI(GameManager)
建立Empty遊戲物件為GameManger,並撰寫GameManger.cs
1.計時功能
添加UI>Text >命名為Time,顯示秒數00
timeSinceLevelLoad在場景加載的時候會重新計算時間
timeScore.text = Time.timeSinceLevelLoad.ToString(“00”);
設計遊戲結束的Panel,包含RestartGame和Quit兩個Button,
寫進GameManger.cs,寫完記得將方法添加進GameObject裡面:
2.重新開始 RestartFame() [04:30]
public void RestartGame()
{
SceneManager.LoadScene(SceneManager.GetActiveScene().name);
Time.timeScale = 1;
}3.離開遊戲 Quit() [05:04]
public void Quit()
{
Application.Quit();
}4.切換面板(Panel) [05:53]
遊戲結束的Panel平常不用打開,是透過遊戲結束的判斷呼叫這個面板的,因此先把Inspector的核取方塊取消掉,然後在GameManager.cs撰寫(bool dead)去觸發gameOverUI.SetActive。
public class GameManager : MonoBehaviour{
public GameObject gameOverUI; //記得宣告gameOverUI
.
.(略)
.
public static void GameOver(bool dead)
{
if (dead)
{
instance.gameOverUI.SetActive(true);
Time.timeScale = 0f;
};
}
}
PlayerController.cs進行調用
public class PlayerController: MonoBehaviour{
.
.(略)
.
public void PlayerDead()
{
playerDead = true;
GameManager.GameOver(playerDead);
}
.
.
}
繼續閱讀 | 回文章大綱後記
加入Unity工程師學習群組後,我很想利用這樣的機會紮好底子在日後完成更多實踐,除了和群組一起學習的時間以外,也幫自己挖坑(網路上有很多大神提供的詳細教學)。
自學的過程除了功能實現的瞬間獲得成就感以外,也會不小心進入感到枯燥無力的自我懷疑迴圈,如果你正在透過這份筆記學習,希望能讓你感覺到我們正一起努力(˶‾᷄ ⁻̫ ‾᷅˵)。
如果你完成這個小遊戲歡迎分享心得 https://reurl.cc/GbAy5d
繼續閱讀 | 回文章大綱