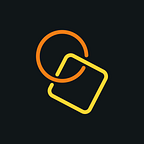Design Tabs in Figma — Step by Step Guide
Ever wondered how your favorite apps effortlessly guide you through different sections with a simple tap? That’s the charm of well-crafted tabs. Today, we’re unraveling the secrets behind these unassuming yet powerful elements, exploring how they can enhance user experiences in the digital realm.
Tabs serve as intuitive navigational tools, allowing users to toggle effortlessly between various content sets or categories. Before delving into the intricacies, let’s first grasp the fundamental purpose and functionality of these discreet yet vital components.
Crafting Tab Items: Text, Icons, and Beyond
Tabs are versatile, offering various styles to cater to diverse design needs. Whether you prefer a clean, text-only approach, an icon-centric design, or a harmonious fusion of both, crafting tab items is an art that demands attention.
1. Text-Only Tabs
Ideal Use Cases:
- When simplicity and clarity are paramount.
- Best suited for straightforward navigation.
Pro Tip: Experiment with font styles and sizes to enhance visual hierarchy.
2. Icon-Centric Tabs
Ideal Use Cases:
- When visual elements play a crucial role.
- Suitable for apps with recognizable icons.
Pro Tip: Maintain a harmonious balance between text and icons for a cohesive design.
3. Fusion of Text and Icons: The Dynamic Duo
Ideal Use Cases:
- When you want a dynamic blend of text and visual elements.
- Provides flexibility for creative and engaging designs.
Pro Tip: Experiment with Auto-Layout settings to find the perfect balance.
4. Tab with Counter: Keeping Count in Style
Ideal Use Cases:
- Ideal for applications where item count is crucial.
- Often used in messaging apps, notifications, or activity tracking.
Pro Tip: Keep the counter unobtrusive but noticeable for a seamless design.
Understanding the variety of tab types empowers you to make informed design decisions. Consider the context, user experience, and visual aesthetics when selecting the most suitable tab style for your project. Each tab type adds a unique flavor to your interface, contributing to a seamless and delightful user journey.
Auto-Layout: The Silent Enabler
Behind the scenes, Auto-Layout plays a crucial role in ensuring your tabs adapt seamlessly to various screen sizes. We’ll break down the technicalities, offering a user-friendly guide to creating layouts that effortlessly respond to the diversity of devices.
Pro tip: Set the width of your text to fill to make your item responsive.
Smart Properties: Navigating Complexity with Ease
Smart properties are akin to the wizardry behind the curtain, shaping the behavior and appearance of your tabs with a touch of magic. Here’s how to infuse intuition into your tab components:
- Icon Display: To offer flexibility, create a property named “Show Left/Right Icon” for your tab component. This Boolean property becomes a toggle, allowing you to effortlessly decide whether an icon accompanies your text.
- Counter Inclusion: Integrate a counter seamlessly by extending the property magic. Similar to the icon, create a property named “Show Counter” to toggle the visibility of your tab’s item count.
- Text Alignment Mastery: Elevate your tab’s visual appeal by playing with text alignment. Smartly align your text within the tab using properties, ensuring a polished and balanced presentation.
State Variants
Tabs, like dynamic entities, can exist in various states, and smart properties facilitate this fluidity. Let’s explore how to streamline different states effortlessly:
- Add a Variant: Navigate to the component set and add a variant named “Tab State.” Within this variant, define different states like “Selected” and “Default.”
Dynamic Sizing with Properties
Properties extend their influence to dynamic sizing, allowing your tabs to adapt gracefully to diverse content and usage scenarios:
- Size Property Introduction: Introduce a “Size” property to your component set, enabling you to dynamically alter the size of your tab components.
- Varied Sizes, Varied Styles: Duplicate your tab components and modify the size property to create distinct sizes, such as large, medium, and small. Adjust the height, padding, and other parameters for each size variant.
Final Step :: The “Selected” Property
User interactions become a delightful dance with the introduction of the “selected” property, adding finesse and highlighting specific tabs with precision.
Conclusion: The Intelligent Symphony of Tabs
Infusing tabs with smart properties and diverse variants transforms them from static elements to dynamic guides in user navigation. The symphony of Auto-Layout brilliance and intelligent properties sets the stage for a design odyssey where tabs respond intuitively, ushering users seamlessly through digital landscapes.
You can download this file from Figma community, use it as a starting point for your design system.
Join us in the next chapter as we delve into advanced prototyping for tabs, adding finesse to their interactive dance. Stay Creative! 🚀🎨
Contact me: circlesquareteam@gmail.com
Instagram: https://instagram.com/squareandcircle.design