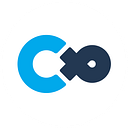Create a Virtual Exhibition Using the Easily Editable “Url Texture”!
Cluster Creators Guide
What is “Url Texture”?
Url Texture is a function that retrieves images from URLs and uses them as World textures.
When used in conjunction with a cloud service such as Google Drive, it is possible to change the textures in the World without having to update the World.
Let’s use Url Texture to create an exhibition World where you can easily exchange the items on display!
⚠️ Warning
Please note that when using Google Drive or other services, the information may not be displayed due to temporary access restrictions or other reasons.
Uploading images to Google Drive
This time, we will be using Google Drive.
- First, upload the image that you would like to use to Google Drive in PNG or JPEG format.
- Next, we will set up Share settings.
Change your sharing permissions so that “Anyone with the link” can access the image.
The Google Drive sharing link as is cannot be used directly, so rewrite the URL as follows
https://drive.google.com/file/d/<fileID>/view?usp=sharing
↓
https://drive.google.com/uc?id=<file ID>
Placing the image
Next, we will place the image using Url Texture!
- First, create an empty GameObject from Create Empty in Hierarchy.
- Right-click on the empty GameObject you created and create a Quad as a child object.
- Change the Transform of Quad as follows
- In this case, we used a 2338 x 1080 image, so it looks like this:
Setting up Url Texture
- Add Url Texture from AddComponent at the bottom of Quad’s Inspector.
Enter the URL of the GoogleDrive image you just rewrote in the Url Texture’s Url field.
- https://drive.google.com/uc?id=<file ID>
Now, if you try uploading the World in this state…the uploaded image will be shown on the screen!
Setting up the Material
Since it is difficult to see if parts of the surface shine, let’s set a material that is not affected by light to make the image easier to see.
- Create a new Material from the Project column and give it a name of your choice.
- This time, we’ll name it “picture1”.
- Next, select the newly created Material, type texture in the Shader field of the Inspector, and select the Shader called Texture (Unlit/Texture).
- After confirming that the Shader of the Material has been changed to Unlit/Texture, drag and drop the Material you created onto the Quad with the Url Texture set.
The image is no longer affected by light and looks beautiful!
Note: If you want to light up the image, use a Material such as Standard shader!
Swapping images
The following explains how to replace an image in Google Drive.
- Right-click on the image you want to update and select “Manage versions.”
- Press New Upload to upload the image to be updated.
- Make sure that the aspect ratio of the image does not change from the original image.
The image has changed when you re-enter the World!
Changing the atmosphere of the venue using Url Texture
Using Url Texture, you can not only replace the pictures to be displayed but also change the atmosphere of the World without updating the World.
- Create the floor and walls and set the Url Texture as you did when you installed the images.
- Tip: Hold down Ctrl while selecting to select multiple items.
In this way, the atmosphere of the venue can be easily changed without having to update the World!