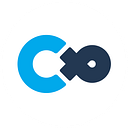Creating 3D Models From 2D (Vector Image)
Cluster Creators Guide
What is a vector image?
By using a vector image to create a model, you can make it three-dimensional without losing the integrity of the original design.
Vector images are images expressed through mathematical formulas, lines, and curves. Since they are expressed by mathematical formulas, the size can be changed without losing image quality even if the resolution changes.
On the other hand, raster images are images made up of square pixels. Although quality is reduced with changes in size, it is good at editing colors and has a broad color gamut.
Making a vector image
You can create vector images with various tools such as Adobe Illustrator, Figma, Inkscape, and PowerPoint.
In this article, we will create a vector image using Adobe Illustrator. There is no problem using another tool if you can export it as an SVG file.
As an example, let’s draw an apple.
- First, draw a circle by using the Curvature tool and adding 4 paths. Select the anchor points and make an apple-like shape.
- Next, use the rectangle or ellipse tool to draw the stem and leaf.
- After completing the drawing, export it as an SVG file.
Creating a 3D model
You can create 3D models by importing them using a DCC tool (3D Modeling Tool), such as Blender or Maya.
In this article, we will provide an explanation using Blender.
- First, import the vector image you just created.
- Select File > Import > Scalable Vector Graphics and select the SVG file you want to import.
- You can treat imported SVG files as curves.
- If you are concerned about the smoothness of the curve or the number of polygons when converting to a mesh, you can adjust the number of polygons by changing the value of Resolution Preview.
- Convert the curve into a mesh. Select all (A) the curves and select Object > Convert > Mesh.
- Then go into Edit Mode, Select all (A) and select Mesh > Clean Up > Merge by Distance. By doing so, you can delete vertices overlapping in the same coordinates.
- Lastly, select all (A) the faces and extrude (E) to give the mesh thickness. Now you have made the vector image into a 3D model.
Also, you can set materials to add color. For more information, please refer to the article below (JP content).
To export from Blender to Unity, please refer to the article below (JP content).
Try it yourself! How to create your own venue
By applying what we just learned, let’s try creating a venue model for Cluster!
There are three merits to creating a venue using a vector image.
💡 Keeps the original integrity of your design
💡 Easy to re-use parts/portions
💡 Easy to construct the layout and flow of the world
By using the same parts within the venue, you can increase consistency. In addition, since you can create the venue from a bird’s-eye view, you can imagine the movement of users entering your world. Today, we will create an exhibition hall.
Advice for when exporting the venue as an SVG file: Only draw out the corners of the venue. If you draw out the edges, adjusting the vertices in Blender becomes a little bit complex.
- Import into Blender, like we did before. Select File > Import > Scalable Vector Graphics (.svg) and select the SVG file of the venue corners.
- Change to Edit Mode and Select all (A), select Mesh > Clean Up > Merge by Distance.
- Select the vertices you want to connect and create faces (F).
- Export the model as an FBX file and import it into Unity.
By using vector images, you can efficiently create items and worlds!
Original article written by Cluster employee, Alert.