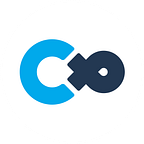Learn How to Make Materials to Create Cool Effects!
Cluster Creators Guide
In this article, we will explain how to set the “material” that determines the appearance of the 3D model.
Materials may seem difficult with their many settings, but let’s master them together and expand the effects you can use in your worlds.
What are Materials?
First, let us explain what materials are in the first place.
Simply put, a material is a setting that decides the color and texture a 3D model will display. In addition to color and texture (the image displayed on the surface of the model), you can also set other elements like glossiness and surface irregularities like bumps.
By attaching a material to the model, the model will show the texture you assign to it!
For those interested, here is a more in-depth explanation.
In applications that handle 3DCG, such as Unity, a type of program called a “shader” is running to display the 3D model.
Unity has many shaders built in already that you can use. You can also install other shaders as assets or create your own. (Note that some may not work properly with Cluster. For more info, check here.)
The “material” is what decides which of these shaders to use and what values are set as the parameters.
Let’s make a material
Let’s start by creating and applying a simple material.
- Right-click on the Project view in Unity and select Create > Material.
- A new material file will be created. Let’s name it “TestMaterial1.”
Click to select the created material and the Inspector will display the material settings. You should see this as the default setting:
First, let’s just change the color.
- Click on the white area to the right of “Albedo” in the material inspector.
- A color wheel will appear. Select the color you want.
- Once you have made your selection, close the color wheel.
Next, we are going to apply this material to objects in the scene.
Let’s apply it to a basic Cube to see how the material changes its appearance.
- Create a Cube in the scene by right-clicking on the Hierarchy and selecting Create > 3D Object > Cube.
- Drag and drop the material you just created onto the Cube.
- The color of the Cube will change from pure white to the color you set.
Useable Shaders in Unity
Materials contain information about the shaders used to display the 3D model and the parameters that are given to those shaders.
You can select which shaders to use in the following areas of the material’s inspector.
Many shaders are already built into Unity. We will introduce some of the most common ones.
Standard Shaders
As the name suggests, this is the most standard shader used in Unity. It has a complete set of functions, including color and texture specification, gloss, and emission to express luminescence. Keep reading for a deeper explanation of each function!
Unlit Shaders
This shader is not affected by lighting. It will always appear at a constant brightness, regardless of whether the object is in a dark or bright place. There are several types of shaders, including Unlit Color, which allows you to specify only a color, and Unlit Texture, which allows you to apply a texture.
Mobile Shaders
Due to it being a lightweight shader, the Mobile shader does not allow for as many effects as the Standard shader. However, if you are concerned about your world being too heavy, use this shader. There are still several types of effects you can achieve with this shader.
Standard Shader Parameters
Standard shaders can create a wide variety of effects, but they also have many different settings. We will explain some of them here!
Rendering Mode
You can decide whether the material will be opaque or transparent/translucent.
- Opaque: Completely opaque.
- Cutout: Only areas above a certain level of transparency are displayed. Textures with transparent areas can be used to represent things like surfaces with holes.
- Fade: Can be transparent or semi-transparent.
- Transparent: Transparent and semi-transparent textures can be used; unlike Fade, light reflections are reflected regardless of the transparency level, making it suitable for textures such as glass.
Albedo
This is the surface color and texture of your material. You can specify the texture image from the small ◎ on the left and the color from the rectangular area on the right.
Metallic
Specifies the intensity of light reflection. The higher the value, the more metallic the reflection will be and the more the background will be reflected. Note that only the skybox (the sky background) is reflected in this case, not surrounding objects.
Smoothness
Surface smoothness. The higher the value, the smoother the texture, like a mirror.
Emission
This represents luminescence; as with Albedo, colors and textures can be specified and luminescence can be made using those colors (check the Emission box to show more settings).
Tiling
By repeatedly lining up a single texture, even small-sized textures can be used to express detailed patterns.
There are many more settings to learn about, but they are a bit difficult to understand, and we won’t be introducing them this time. If you are interested, please refer to the official documentation as well.
Being able to change materials will open up tons of new ways to customize your world. It’s not hard to get started, so give it a try!