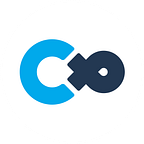Round The Edges For A More Natural Look Using “Bevel” In Blender
Cluster Creators Guide
In the real world, there are no right-angle corners; in most situations, the edges (and corners) are slightly rounded.
For this reason, when creating 3D models, things will look more natural if the edges are rounded.
By using the “Bevel” feature in Blender, you can curve the edges for a more natural appearance. Let’s bring up the quality of the models with just this one step!
💡This article uses Blender 4.1.1. Displays and operations may differ depending on the Blender versions.
Use the Bevel tool
There are two major ways of using the Bevel tool: Applying it to the whole model or one part of the model.
If you want to apply Bevel to one part, go into Edit mode and use the Bevel tool to modify the shape.
Select an edge and press Ctrl + B (Command + B for Mac), or select the Bevel icon on the left toolbar and drag the yellow marker displayed.
By moving the cursor, you can adjust the size of the Bevel, and scrolling the mouse wheel will change the number of segments.
A detailed settings menu can also be accessed from the bottom left side.
In addition to inserting faces, you can combine this with shade smooth to make the model look smoother.
💡There are cases when scaling the model in Object Mode leads to the width of the bevel becoming uneven or different from the intended width. If this happens, select Object > Apply > Scale and apply bevel after placing a tick next to “Scale.”
Use the Bevel Modifier
If you want to apply ‘bevel’ to the whole mesh, using the Bevel Modifier is useful. Unlike the tool, which is hard to undo or adjust later, the modifier can be adjusted anytime.
Select the mesh you want to apply bevel to and add Bevel as the modifier. Similar to the bevel tool, you can change the specifics of the bevel.
The bevel modifier normally applies bevel to the whole mesh, but by selecting a Limit Method, you can apply bevel to specific parts of a mesh.
- If you select “Angle,” you will only apply bevel to edges with sharp enough angles between faces.
- With “Weight,” you can change the influence depending on the bevel weight on the edges. In Edit Mode, select the Item menu and change the “Mean Bevel Weight” below Edges Data.
- With “Vertex Group,” you can apply bevel to specific vertex groups.
Please read this article to learn more about modifiers.
You can create a natural look by rounding the edges using the Bevel feature.
Although adding surfaces will increase the number of polygons, this is a great technique to easily up the detail of a model! Try it out!