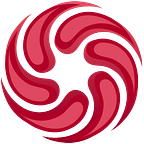How to Downgrade NPM Version
HOW TO DOWNGRADE NPM VERSION: A SIMPLE GUIDE WITH EXAMPLES
If you ever find yourself in a situation where you need to downgrade your NPM (Node Package Manager) version, worry not — it’s a straightforward process. Whether you’re encountering compatibility issues or simply want to revert to an earlier version, here’s a step-by-step guide to help you through it.
Step 1: Check Your Current NPM Version
To begin the process of downgrading your NPM (Node Package Manager) version, it’s crucial to first identify the version currently installed on your system. This initial step ensures that you have a clear understanding of your existing NPM configuration before proceeding with any changes.
Open your terminal or command prompt and enter the following command:
npm -vExecuting this command will provide you with the current version of NPM installed on your machine. The version number will be displayed in the terminal, allowing you to take note of the existing configuration.
By checking your current NPM version, you establish a baseline for the subsequent steps in the downgrade process. This information is essential for accurately uninstalling the current version and ensuring a seamless transition to the desired NPM version.
Step 2: Uninstall the Current NPM Version
Once you’ve determined your current NPM version using the npm -v command, the next step in the downgrade process is to uninstall the existing version. This ensures a clean slate for the installation of the desired NPM version. Follow these simple commands in your terminal or command prompt to proceed with the uninstallation:
npm uninstall -g npm@X.Y.ZReplace “X.Y.Z” with the specific version number you currently have installed. This command uses the -g flag to uninstall the NPM globally, affecting the entire system.
By executing this command, you are signaling NPM to remove the current version from your system, making way for the installation of the version you wish to downgrade to. After completing this step, you’ll be ready to move on to the next phase of the process: installing the desired NPM version.
Remember that these commands are designed to simplify the process, allowing even those with limited technical expertise to navigate through the uninstallation step effortlessly.
Step 3: Install the Desired NPM Version
With the uninstallation of the current NPM version completed in the previous step, the next crucial action is to install the specific NPM version you desire. This step ensures a seamless transition to the version that suits your project requirements or resolves compatibility issues.
Execute the following command in your terminal or command prompt, replacing “A.B.C” with the version you intend to install:
npm install -g npm@A.B.CThis command initiates the installation process for the specified NPM version on a global scale within your system. The “-g” flag indicates that the installation is for the entire system rather than a local project.
Once you’ve entered this command, NPM will handle the download and installation of the selected version. It may take a few moments, depending on your internet connection speed and the size of the NPM version.
After the installation is complete, you are now equipped with the desired NPM version, allowing you to proceed with your project under the specific requirements or constraints that led to the decision to downgrade.
Remember, this step is a crucial part of the overall process, ensuring that your development environment aligns with the prerequisites of your project. By following this straightforward command, you can effortlessly install the NPM version that best suits your needs.
Step 4: Verify the Downgrade
After successfully installing the desired NPM version, it is crucial to verify the downgrade to ensure that the process was completed accurately. This step helps you confirm that the system is now running the version you intended to install.
To verify the downgrade, open your terminal or command prompt and use the following command:
npm -vExecuting this command will display the current NPM version installed on your system. Check that the version matches the one you aimed to install during the downgrade process.
For example, if you downgraded from NPM version 7.0.0 to version 6.14.12, the terminal should now display:
6.14.12If the version displayed aligns with your expectations, congratulations — you have successfully verified the downgrade. Your Node Package Manager is now running the desired version, and you can proceed with your development or project tasks without concerns about compatibility issues or other challenges associated with the previous version.
If, for any reason, the version displayed does not match the one you intended to install, revisit the installation steps and ensure that you followed each step correctly. If issues persist, you may need to troubleshoot or repeat the installation process to achieve the desired downgrade.
By verifying the downgrade, you can confidently continue your work, knowing that your NPM version is in sync with your project requirements. This final confirmation step adds an extra layer of assurance to the process, ensuring a smooth transition to the desired Node Package Manager version.
Example: Downgrading from NPM 7.0.0 to NPM 6.14.12
In this example, we’ll walk through the specific steps to downgrade your NPM version from 7.0.0 to 6.14.12. Follow these straightforward commands in your terminal or command prompt:
1. Check Current Version: Before initiating the downgrade, confirm your current NPM version by running the following command:
npm -vTake note of the version number displayed.
2. Uninstall Current Version: Begin the downgrade process by uninstalling the existing NPM version (7.0.0 in this example). Execute the following command:
npm uninstall -g npm@7.0.0This command removes the specified version globally from your system.
3. Install Desired Version: With the old version uninstalled, proceed to install the desired NPM version (6.14.12 in this case). Use the following command:
npm install -g npm@6.14.12This command installs the specified version globally on your machine.
4. Verify the Downgrade: Confirm the success of the downgrade by checking the NPM version once again:
npm -vEnsure that the displayed version matches the one you intended to install (6.14.12).
By following these steps, you have successfully downgraded your NPM version from 7.0.0 to 6.14.12. This example provides a clear illustration of the process, allowing you to manage your NPM versions effectively.
In conclusion, downgrading NPM is a simple process that involves uninstalling the current version and installing the desired one. By following these steps and using the provided examples, you can easily manage your NPM versions without hassle.