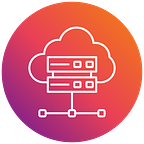How Do I Set up Bluehost With Google Analytics 4? — Latest Tracking Integration
First, create a Google Analytics 4 account by visiting the website and following the on-screen instructions. Then, access your Bluehost-hosted website by logging into your Bluehost dashboard, exploring the Analytics section, and entering the Measurement ID provided by Google Analytics 4. To verify the integration, check the Real-Time report in Google Analytics 4 to confirm your website activity is being tracked. Once you’ve validated the integration is working correctly, you can begin leveraging the valuable data for informed decision-making. Explore further to uncover deeper insights.
✅ See current Top 10 Web Hosting Sites 🏆
Creating a Google Analytics 4 Account
To get started, first create a Google Analytics 4 account by visiting the Google Analytics website and clicking on the ‘Sign up’ button. You’ll then be prompted to enter your business name, website URL, and other basic details.
Once your account is created, you’ll need to enable the Google Analytics 4 property. This can be done by moving to the ‘Admin’ section and selecting ‘Create a new property’ under the ‘Property’ column. Choose the ‘Google Analytics 4’ option and follow the on-screen instructions to complete the setup.
After that, you’ll be provided with a tracking code that you’ll need to add to your Bluehost-hosted website to integrate Google Analytics 4.
Connecting Bluehost to Google Analytics 4
Next, you’ll need to connect your Bluehost-hosted website to your Google Analytics 4 account.
Log in to your Bluehost dashboard, then navigate to the ‘Websites’ section and select the site you want to integrate with Google Analytics 4.
Click on the ‘Analytics’ tab and select ‘Google Analytics 4’. You’ll be prompted to enter your Google Analytics 4 Measurement ID, which you can find in your Google Analytics 4 account.
Once you’ve entered the ID, click ‘Save’ to complete the integration. This will allow Google Analytics 4 to start tracking your website’s data.
If you encounter any issues, refer to Bluehost’s support documentation or reach out to their customer service team for assistance.
Verifying the Tracking Integration
Verifying the tracking integration is crucial to confirm Google Analytics 4 is properly capturing your website’s data. Once you’ve connected your Bluehost site to your Google Analytics 4 account, check the real-time reports to certify the integration is working as anticipated.
Navigate to the ‘Reports’ section and select the ‘Real-Time’ report. You should see activity on your website reflected in the report within a few minutes. If you don’t see any data, double-check your Bluehost and Google Analytics 4 configurations.
Guarantee the tracking code is properly installed and that your Bluehost site is communicating with Google Analytics 4. Troubleshoot any issues to certify the integration is functioning correctly before relying on the data for analytics and decision-making.
✅ See current Top 10 Web Hosting Sites 🏆
Conclusion
To wrap up, you’ll need to verify your Google Analytics 4 integration with Bluehost.
Check your website to confirm the tracking code is correctly implemented.
Monitor your GA4 reports to validate data is being collected accurately.
Once you’ve validated the integration, you can start leveraging GA4’s advanced analytics to drive insightful decisions for your Bluehost-powered website.
Related Articles:
- How Does Cloudways Ensure Scalability? — Handling Growth With Ease
- How Do I Set up Bluehost With Disqus? — Comment System Integration
Affiliate Disclosure: By clicking on our links, we may earn commissions at no additional cost to you.