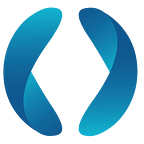PTA Log-Log Interactive Catalog — a Notion Template for Oil & Gas pros
Not long ago, I shared a post on LinkedIn that generated a lot of interest: 👉 link to post
“Do you have this dynamic PDF with well test interpretation models by the IFP? It’s awesome…
Wellbore, reservoir, and boundary models are listed, with live links to pages showing their log-log response. They’re color-coded and tell you which parameters are extracted from each region of the plot.”
This invaluable resource was produced by the IFP in 2002 (get it here). However, one downside is the need to open a PDF file every time you wish to consult it, which can be inconvenient. You might not always have the file at hand, or you may need access to the catalog while on the go.
So, why not take this opportunity to demonstrate another fantastic use case for Notion?
We’re going to transform this log-log PDF file into a smooth, cloud-based, interactive catalog for a user-friendly web-like experience. Here’s the end result:
Go ahead, visit the page and explore this web-like log-log catalog for yourself: Go to Page
How did I craft this? It’s simple… just by creating a Notion database. Let’s do it.
From PDF to JPGs
First, we’ll transform the PDF into a series of image files. This can be achieved through various methods, whether it’s by using Adobe Acrobat or an online conversion service.
For a touch of experimentation, I opted to use a custom GPT tool called “Convert Anything” .
I don’t want to divert your attention too much, as we’ll be building our own Custom GPTs in upcoming blgo posts — so stay tuned! But let me just point out here how easy the interaction with GPT was:
The result was that I now have a bunch of JPG files, one for each page of the PDF.
With the image files ready, I’m now set to construct the Notion database.
Building the Notion database
Let’s add an inline database block to our Notion canvas and give it a title:
Then, add the necessary columns to the table. In Notion, database columns are referred to as ‘Properties’, since they can be displayed in various views, not only as tables — hence, they’re not simply called ‘Columns’.
For our purposes, we need the following properties:
i) A Number property, to keep track of the model number;
ii) A Text property for the model name;
iii) A Select property, which allows entries from a pre-selected list of the three model regions: wellbore, reservoir, and boundary;
iv) A Files & Media property, to store the model’s thumbnail, which we’ll use to build our catalog.
Let’s add these properties — columns — and assign a name to them.
Let’s now add the three pre-selected options for the Model Region property: Wellbore Model, Reservoir Model, and Boundary Model.
Once added, selecting an entry for this field is as simple as clicking the right option.
We are ready to start populating the database. For the text entry, we simply type it in.
For the select-type property — Model Region — we just click on the desired option. And for the Files & Media column, we drag the file into the cell. Let’s add our first model to the list:
We continue with the process, going row by row, bringing all the models from the original PDF’s list.
In Notion, each database entry — or row, in a table view — is a page itself with content inside of it.
We’ll store each model’s main log-log image inside each page, so this image will show when each database item is clicked on to access its content.
In the Notion desktop app, the page content can be viewed in the preview window on the right panel, or the page can be maximized to full screen. Let’s drag the log-log image to the first model page:
We continue this process for all models, importing their log-log images into each model’s page.
That’s it. The database is ready.
All that remains is to embellish the front end to make for a better user experience.
We will pull data from this database to create two alternative views. This does not create any copies or duplicates; we will simply leverage the power of the built-in Notion functionality to view the database through different lenses.
The first view we’ll create is a Board view (also known as a Kanban board). We will group these boards by Model Region to emulate the original PDF lists, with one for each Model type: Wellbore, Reservoir, and Boundary.
For cosmetic improvements, I have removed the Database title and sorted by model number, ensuring the lists appear exactly as in the original PDF.
I can also change the view names at the top. Now, we have a view that perfectly replicates the interactive nature of the original PDF, featuring three lists of models and interactive links to their log-log plots.
As a final step in the Kanban board, we can easily drag items around to arrange them in our desired order.
We now aim to create a page featuring a catalog of interactive log-log shapes.
To achieve this, we’ll add a new view to our database, opting for the gallery view this time.
Here, the preview card will display the shape file we initially selected for the Files & Media property. Here’s how it’s done:
And there you have it, a simple web page created with Notion, providing an always-accessible interactive Log-Log Catalog for PTA practitioners and others who need to quickly consult derivative shapes.
Here’s the link once again to the live page for you to have a play: Go to Page
If you find the information here a bit dry and are seeking more detailed insights with visual examples, I’ve created a 6-part video tutorial to guide you step-by-step in crafting this Notion template.
I’ve bundled the video tutorial with the Notion template itself, and it’s available in the CrowdField store, here.