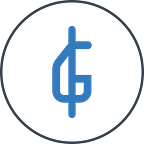How to Buy Giga Coins using My Ether Wallet
Process Overview
Our Token Sale begins on November 15th, at 12:00PM. You can only complete Steps 1,2, and 3 prior to the start of the token sale.
For individuals who do not currently have any cryptocurrency (Ethereum), the process includes steps to convert a Fiat Currency into cryptocurrency. We recommend using Coinbase for this conversion, however there are several options out there and we encourage individuals to perform their own research to determine which option is best suited to their particular needs. Once you have an Ethereum Wallet, and have funded that wallet, you’re ready to purchase Giga Coins
*Please note, that when buying Giga Coins, it is critical that you use an ERC20 Token compatible wallet. Failure to use a compatible wallet will prevent you from accessing any Giga Coins that you purchase.
Buying Giga Coins
This section will talk you through the process of buying Giga Coins, using the Ethereum Cryptocurrency.
Funding a Coinbase Wallet
To setup an account with Coinbase, go to their website at https://www.coinbase.com/ and perform the registration process. Once you have setup your account, and attached a credit card or account, you will be ready to proceed with this document.
After you’ve added a funding source to your account, you are ready purchase Ethereum. From the Buy screen of your Coinbase Dashboard, enter the fiat currency amount that you want to send, and click the Buy Ethereum button to purchase Ethereum. This may take a moment to process, but you should see the Ethereum in your account shortly.
Once your account is funded, you will see your Ethereum balance on your account home screen, and you will be ready to proceed to the next step.
ERC20 Compatible Wallet
Giga Coins conform to the Ethereum ERC20 token standard, which allows individuals to buy and sell the tokens on exchanges, independently of Giga Giving. However not all Ethereum wallets support the ERC20 standard, so care must be taken when buying coins, to ensure that the wallet supports buying and selling of the token.
Giga Giving recommends using My Ether Wallet for buying Giga Coins, however there are several other options available, and we encourage you to find the solution that works best for you.
My Ether Wallet Setup
To access My Ether Wallet, navigate to their website at https://www.myetherwallet.com/ and take care to ensure that the SSL certification is displayed correctly. For most browsers, this will show up as a green indicator to the left of the address bar. Once you are there, you will see the wallet creation screen.
When creating a new wallet, it is critical that you use a secure password, and also record it so that you will not lose it. Ethereum wallet passwords cannot be changed, and are impossible to recover if forgotten or lost. Once you have entered a password, click Create New Wallet to proceed.
After you create your new wallet you will be given the option to download the Keystore file associated with your new wallet. This is a special file that includes a secure signature of your wallet, which when used in conjunction with your password, authorizes access to your new wallet. We recommend downloading the file to a secure location, where you can easily retrieve it.
After you download your Keystore file, and click continue, you will be prompted to save your private key. This is the key to your wallet, and it should also be saved to a secure location. You should also print your private key (if you don’t have a printer just print it to a PDF file), as this address is required to transfer your Ethereum to the My Ether Wallet.
Funding My Ether Wallet
Now that you have your password, Keystore, and Private Key all created and securely stored, you’re ready to move your Ethereum into your new ERC20 compatible account.
Return to your Coinbase dashboard, and select the Send Funds option. You should see a window like the one to the right, where you can designate a recipient, an amount, and a currency to send.
For the Recipient Address, you will enter the Address found on your printed My Ether Wallet Private Key. Your address will start with 0x.
Next, you will want to select “ETH Wallet” as the source, and then specify the amount of Ethereum that you want to send.
Once you have verified that the recipient address matches that of your My Ether Wallet account, and the amount of Ethereum that you are sending, click Send Funds, and the transaction will be submitted to the Ethereum Blockchain. It can take several minutes for the transaction to be verified, and Coinbase will display the status of the transaction on your Coinbase dashboard.
Once the transaction is successfully completed, you are ready to check your My Ether Wallet.
Viewing My Ether Wallet Balance
To view your balance in My Ether Wallet after a successful Coinbase transaction, click on the “View Wallet Info” option, at the top of My Ether Wallet. This will take you to a screen to review your wallet’s Ethereum, and token balances. Once you’ve loaded the View Wallet Info screen, click on the Keystore File (UTC / JSON) option, and you will be prompted to upload the wallet file that we generated earlier.
Next, select the wallet file, and locate the UTC wallet file that you saved earlier, and then you will be prompted to enter your password, and then click Unlock. This will unlock your wallet for this session, and for security reasons these steps must be repeated every time that you wish to access your My Ether Wallet.
After your wallet is unlocked, you will be able to view your account balance, and any tokens that belong to your account. At this point, you won’t have any token balances, but you should see the Ethereum balance that you transferred from Coinbase in the previous step.
Purchasing Coins
Now you’re ready to buy Giga Coins. From the My Ether Wallet screen, click on the “Send Ether & Tokens” menu option at the top of the screen, and you will be prompted to enter your Keystore and Password.
Here you will enter the address found on http://tokensale.gigagiving.com/ under the Buy Giga Coins option. To access the address for ICO participation, you must read and agree to the Terms and Conditions, and indicate your agreement.
You will enter the address from the Giga Giving ICO page, into the “To Address” field of My Ether Wallet. We recommend using the Copy to Clipboard option from our site, to prevent any typos.
Next, enter the amount of Ethereum that you wish to send. Depending on what stage of the Giga Giving ICO you are in, this will determine how many Giga Coins you receive.
You will also need to enter in the Gas Limit for the transaction (this determines how quickly your transaction gets processed by the Ethereum blockchain), we recommend entering 200,000 to ensure a prompt processing time. Next, click Generate Transaction, and My Ether Wallet will create the transaction for you to review.
Reviewing and Sending
At this point, your screen should resemble the following:
After you have verified the address, amount, and gas limit, you are now ready to send the transaction. After clicking Send Transaction, you will see a prompt with all the transaction information to review.
Please review the address and amount of the transaction, and once you’re sure it is correct, click “Yes, I am sure! Make transaction”. This will issue your transaction to the Ethereum blockchain, and process your purchase of Giga Coins.
Viewing Your Coins
After you have successfully processed your Giga Coin purchase, you can view your Giga Coin balance through the View Wallet Info option of My Ether Wallet. You will need to unlock your wallet as in previous steps, and then add a Custom Token entry for your Giga Coins.
Adding a Custom Token
To add a custom token to your My Ether Wallet, you will need to click the “Add Custom Token” button in the Token Balances section of your wallet.
This will open the Custom Token Menu where you can enter the token information.
- For the token address, you will need to copy the Giga Coin address (located at the bottom of the ICO Participation page).
- For the Token Symbol, enter “GC”.
- For the decimals, enter 0.
This will add the Giga Coin to your wallet, and you will now be able to view your coin balance.