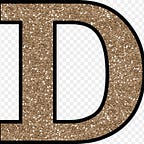How to Setup Cricut Explore Air 2: A Complete Tutorial
Have you bought a new Cricut Explore Air 2 machine? That’s great. If you are wondering about its setup, don’t worry — I can help you with it. I will tell you how to setup Cricut Explore Air 2 on your device in this blog. No matter if you have a computer or smartphone, you can connect it to your Cricut machine.
Usually, beginners are confused about the Cricut setup, and they often struggle. Through this guide, I will share with you the easiest steps for setting up your Cricut machine and starting your crafting journey without any guesswork. So, let’s get started with your desktop or phone and setup your machine.
How to Setup Cricut Explore Air 2 on Your Device?
To start, unbox your Explore Air 2 machine and remove all the protective coverings from the machine’s box. Then, select a connection type: USB or Bluetooth. Check the steps below to setup your Cricut cutting machine.
Computer
If you have a computer device such as Windows or Mac, you can continue the steps below to learn how to connect Cricut Explore Air 2 to computer.
- First, unbox your Cricut product and take off the protective coverings.
- Check if the box contains everything you need, such as a power cord, instruction manual, and sample materials.
- After that, connect your Explore Air 2 to the computer and turn it on.
- Now, choose a USB or Bluetooth connection to setup your Cricut machine.
- Then, move forward to download the Cricut software from Cricut’s official website.
- Next, use your Cricut login details to log into your Cricut ID.
- You can create a new Cricut account if you’re a beginner.
This is how to setup Cricut Explore Air 2 machine on a computer. Now, start using your machine to create your desired projects.
Mobile
To setup your Cricut machine on a mobile device, you can continue with the steps below. Here are these steps.
- In the first step, go to the Settings option on your smartphone.
- After that, turn on the Bluetooth option.
- Then, allow your smartphone to detect the available Bluetooth devices.
- When your smartphone shows the name of your machine, select it.
Finally, the connection process is completed, and your devices are connected via Bluetooth.
If you don’t want to use the Bluetooth connection, you have the option to use a USB cable. Usually, a USB cable comes in the Cricut machine’s box.
How to Download Cricut Design Space on Your Device?
While learning how to setup Cricut Explore Air 2, your Cricut machine setup won’t be complete without installing the Cricut software — Cricut Design Space; you can get this software on any device, whether computer or mobile. Here, you’ll get the steps for both of your devices.
Computer
Check the steps below to learn to download and install the Cricut app on your computer device.
- To start, visit Cricut’s official website at cricut.com/setup.
- Then, hit the Download button after agreeing to the Cricut Terms of Use.
- After that, let the download process start.
- After that, your software will be saved into the Downloads folder.
- Next, visit the Downloads folder and double-click on your file to open it.
- And then allow the installation process to start and end.
- Also, continue with the on-screen steps to complete the installation. In case of Mac computers, you can drag your Cricut icon to your Applications folder to start installation.
- When your Cricut Design Space is on your desktop, you can finally sign in to it or create a new account as well.
You can opt for the Machine Setup option to start using your Cricut cutting machine.
Finally, you have the Cricut software installed on your computer. Now, let’s see the steps for mobile devices.
Mobile
If you want to get the Design Space on your mobile device, check the steps below.
- In the beginning, launch your Play Store or App Store on the mobile device.
- Then, navigate to the search box at the top and search for the Cricut Design Space.
- Now, hit the Install/Get button to download the Cricut application.
- After that, allow your phone to download the app successfully.
- Once the app is on your phone, click on the Machine Setup option to start the setup.
- Next, your smartphone will start detecting your machine and will show it on the screen.
- Select your machine from the list and allow the machine’s setup to finish.
- Finally, you’ve installed the Cricut software on your smartphone.
That’s how you can get the Cricut Design app on your mobile device. You can now get started with your machine to create different projects.
Conclusion
Finally, you’ve learned how to setup Cricut Explore Air 2 machine on your device. You can setup your Explore Air 2 on any device, including a computer or smartphone. In order to setup your Cricut machine successfully, you need to install the Cricut Design Space on your device. Once your machine is finally set up, you can start using it for project-making. To connect your Cricut to a device, you can choose either a USB or Bluetooth connection option.
FAQs
Why Is My Cricut Explore Air 2 Not Connecting to Computer?
If you see that your Explore Air 2 is not connecting to your computer, it can be due to the cookies and caches. So, if you experience connectivity issues, you should clear your cookies and caches. Moreover, ensure that your Bluetooth option is turned on on your Cricut machine and the device you’re connecting it to.
How Can I Reset My Cricut Explore Air 2 Bluetooth?
Continue with the steps below to reset your machine using Bluetooth.
- In the beginning, head to the Settings option on your Cricut machine.
- Enable the Bluetooth option under the Settings.
- Now, move on to the Gear icon near your Explore Air 2 machine.
- After that, choose the Forget option.
- Finally, you’re able to reset the machine’s Bluetooth.
What Are the Minimum System Requirements for Cricut Software?
If you want to install your Cricut Design app, check these system requirements:
- Operating system- Windows 10 or later
- RAM– 4GB
- Disk storage- 2GB
- Connectivity- USB & Bluetooth
- Resolution– At least 1024 x 768 px
Source :- https://crricut.wordpress.com/2024/05/09/how-to-setup-cricut-explore-air-2-a-complete-tutorial/