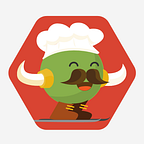Media Center com Raspberry Pi
Já fiz varias alterações no meu setup desde seu publicação. Sempre coloco aqui quais foram essas mudanças. Se vc está lendo isso pela primeira vez vai notar varias datas com alterações aqui no inicio do texto. Fiz isso pq não quis alterar o texto totalmente, colocando só as alterações realizadas, e tbm riscando as q não funcionaram… mantendo um histórico. Aprendi muita coisa nova desde q escrevi isso! Talvez o tutorial não seja muito esclarecedor sobre o funcionamento dos programas, mas creio ser um ótimo ponto de partida. Eu mesmo não sabia muito quando escrevi, não sabia praticamente nada de CLI (só sabia usar o cd). Não se preocupe, vc vai aprendendo novas funções usando eles.
Então, antes de tudo leia as alterações e divirta-se :)
ALTERAÇÕES
̶0̶6̶/̶0̶1̶/̶2̶0̶1̶9̶:̶ ̶a̶n̶t̶e̶s̶ ̶d̶e̶ ̶v̶o̶c̶ê̶ ̶r̶e̶a̶l̶i̶z̶a̶r̶ ̶o̶ ̶t̶u̶t̶o̶r̶i̶a̶l̶ ̶f̶i̶q̶u̶e̶ ̶c̶i̶e̶n̶t̶e̶ ̶d̶e̶ ̶q̶u̶e̶:̶ ̶o̶ ̶R̶a̶s̶p̶b̶e̶r̶r̶y̶ ̶P̶i̶ ̶t̶e̶m̶ ̶u̶m̶ ̶h̶a̶r̶d̶w̶a̶r̶e̶ ̶l̶i̶m̶i̶t̶a̶d̶o̶.̶ ̶T̶o̶d̶o̶s̶ ̶e̶s̶s̶e̶s̶ ̶a̶p̶p̶s̶ ̶s̶e̶n̶d̶o̶ ̶e̶x̶e̶c̶u̶t̶a̶d̶o̶s̶ ̶r̶e̶q̶u̶e̶r̶ ̶m̶u̶i̶t̶o̶ ̶d̶o̶ ̶s̶i̶s̶t̶e̶m̶a̶.̶ ̶N̶o̶ ̶m̶e̶u̶ ̶R̶a̶s̶p̶b̶e̶r̶r̶y̶ ̶e̶l̶e̶ ̶e̶s̶t̶á̶ ̶c̶o̶n̶g̶e̶l̶a̶n̶d̶o̶ ̶m̶a̶i̶s̶ ̶d̶e̶ ̶u̶m̶a̶ ̶v̶e̶z̶ ̶a̶o̶ ̶d̶i̶a̶,̶ ̶p̶q̶ ̶e̶s̶s̶e̶s̶ ̶a̶p̶p̶s̶ ̶e̶s̶t̶ã̶o̶ ̶c̶o̶m̶ ̶a̶l̶t̶o̶ ̶c̶o̶n̶s̶u̶m̶o̶ ̶d̶e̶ ̶m̶e̶m̶ó̶r̶i̶a̶ ̶r̶a̶m̶.̶ ̶F̶a̶ç̶a̶ ̶p̶o̶r̶ ̶s̶u̶a̶ ̶c̶o̶n̶t̶a̶ ̶e̶ ̶r̶i̶s̶c̶o̶ ̶(̶r̶i̶s̶c̶o̶ ̶n̶ã̶o̶ ̶p̶q̶ ̶q̶u̶a̶l̶q̶u̶e̶r̶ ̶c̶o̶i̶s̶a̶ ̶é̶ ̶s̶ó̶ ̶g̶r̶a̶v̶a̶r̶ ̶o̶u̶t̶r̶a̶ ̶i̶m̶a̶g̶e̶m̶ ̶n̶e̶l̶e̶,̶ ̶r̶s̶r̶s̶)̶.̶ ̶J̶á̶ ̶p̶r̶o̶c̶u̶r̶e̶i̶ ̶c̶o̶m̶o̶ ̶r̶e̶s̶o̶l̶v̶e̶r̶ ̶i̶s̶s̶o̶ ̶(̶p̶q̶ ̶a̶n̶t̶e̶s̶ ̶n̶ã̶o̶ ̶a̶c̶o̶n̶t̶e̶c̶i̶a̶)̶ ̶e̶ ̶d̶e̶s̶c̶o̶b̶r̶i̶r̶ ̶q̶u̶e̶ ̶é̶ ̶u̶m̶ ̶p̶r̶o̶b̶l̶e̶m̶a̶ ̶c̶o̶m̶ ̶o̶s̶ ̶a̶p̶p̶s̶ ̶q̶u̶e̶ ̶u̶s̶a̶m̶ ̶o̶ ̶m̶o̶n̶o̶ ̶(̶p̶r̶o̶g̶r̶a̶m̶a̶ ̶r̶e̶q̶u̶e̶r̶i̶d̶o̶ ̶p̶a̶r̶a̶ ̶e̶x̶e̶c̶u̶t̶a̶r̶ ̶o̶ ̶r̶a̶d̶a̶r̶r̶,̶ ̶s̶o̶n̶a̶r̶r̶ ̶e̶ ̶j̶a̶c̶k̶e̶t̶t̶)̶.̶ ̶E̶n̶t̶ã̶o̶ ̶t̶a̶l̶v̶e̶z̶ ̶c̶o̶m̶ ̶u̶m̶ ̶a̶t̶u̶a̶l̶i̶z̶a̶ç̶ã̶o̶ ̶d̶e̶l̶e̶ ̶i̶s̶s̶o̶ ̶s̶e̶j̶a̶ ̶r̶e̶s̶o̶l̶v̶i̶d̶o̶.̶ ̶A̶t̶u̶a̶l̶m̶e̶n̶t̶e̶ ̶e̶l̶e̶ ̶e̶s̶t̶á̶ ̶n̶a̶ ̶v̶e̶r̶s̶ã̶o̶ ̶5̶.̶1̶8̶.̶0̶ ̶e̶ ̶o̶ ̶p̶r̶o̶b̶l̶e̶m̶a̶ ̶a̶i̶n̶d̶a̶ ̶c̶o̶n̶t̶i̶n̶u̶a̶ ̶(̶v̶o̶c̶ê̶ ̶p̶o̶d̶e̶ ̶v̶e̶r̶i̶f̶i̶c̶a̶r̶ ̶p̶o̶r̶ ̶a̶t̶u̶a̶l̶i̶z̶a̶ç̶õ̶e̶s̶ ̶d̶e̶l̶e̶ ̶a̶q̶u̶i̶)̶.̶ ̶É̶ ̶i̶s̶s̶o̶!̶ ̶T̶c̶h̶a̶u̶!̶
24/01/2019: Atualmente mudei de sistema operacional. Estou usando o LibreELEC. Para instalar esses mesmos softwares uso o repositório Thoradia (e até mais fácil a instalação, pois trata-se de addons), pois este sistema operacional não permite instalar nada via apt-get. O LibreELEC está se mostrando um pouco melhor que o OSMC, em termos de estabilidade para esses softwares. Aconselho a usa-lo tbm. Caso esteja usando ele, vc pode pular a parte de instalação deste tutorial e ir direto para as configurações (seção Instalação usando LibreELEC inserida neste tutorial). ̶ ̶̶̶M̶̶̶a̶̶̶s̶̶̶ ̶̶̶i̶̶̶n̶̶̶f̶̶̶e̶̶̶l̶̶̶i̶̶̶z̶̶̶m̶̶̶e̶̶̶n̶̶̶t̶̶̶e̶̶̶ ̶̶̶o̶̶̶ ̶̶̶c̶̶̶o̶̶̶n̶̶̶g̶̶̶e̶̶̶l̶̶̶a̶̶̶m̶̶̶e̶̶̶n̶̶̶t̶̶̶o̶̶̶ ̶̶̶t̶̶̶a̶̶̶m̶̶̶b̶̶̶é̶̶̶m̶̶̶ ̶̶̶e̶̶̶s̶̶̶t̶̶̶á̶̶̶ ̶̶̶a̶̶̶c̶̶̶o̶̶̶n̶̶̶t̶̶̶e̶̶̶c̶̶̶e̶̶̶n̶̶̶d̶̶̶o̶̶̶ ̶̶̶l̶̶̶á̶̶̶.̶̶̶ ̶̶̶A̶̶̶ ̶̶̶s̶̶̶o̶̶̶l̶̶̶u̶̶̶ç̶̶̶ã̶̶̶o̶̶̶ ̶̶̶q̶̶̶u̶̶̶e̶̶̶ ̶̶̶e̶̶̶s̶̶̶t̶̶̶o̶̶̶u̶̶̶ ̶̶̶t̶̶̶e̶̶̶s̶̶̶t̶̶̶a̶̶̶n̶̶̶d̶̶̶o̶̶̶ ̶̶̶é̶̶̶ ̶̶̶u̶̶̶s̶̶̶a̶̶̶r̶̶̶ ̶̶̶o̶̶̶ ̶̶̶c̶̶̶r̶̶̶o̶̶̶n̶̶̶.̶̶̶ ̶̶̶A̶̶̶ ̶̶̶m̶̶̶e̶̶̶s̶̶̶m̶̶̶a̶̶̶ ̶̶̶d̶̶̶i̶̶̶c̶̶̶a̶̶̶ ̶̶̶v̶̶̶a̶̶̶l̶̶̶e̶̶̶ ̶̶̶p̶̶̶a̶̶̶r̶̶̶a̶̶̶ ̶̶̶o̶̶̶ ̶̶̶O̶̶̶S̶̶̶M̶̶̶C̶̶̶,̶̶̶ ̶̶̶e̶̶̶ ̶̶̶e̶̶̶u̶̶̶ ̶̶̶v̶̶̶o̶̶̶u̶̶̶ ̶̶̶f̶̶̶a̶̶̶l̶̶̶a̶̶̶r̶̶̶ ̶̶̶d̶̶̶e̶̶̶l̶̶̶a̶̶̶ ̶̶̶a̶̶̶g̶̶̶o̶̶̶r̶̶̶a̶̶̶.̶̶̶
̶A̶ ̶d̶i̶c̶a̶ ̶c̶o̶n̶s̶i̶s̶t̶e̶ ̶e̶m̶ ̶r̶e̶i̶n̶i̶c̶i̶a̶r̶ ̶o̶s̶ ̶s̶e̶r̶v̶i̶ç̶o̶s̶ ̶e̶m̶ ̶t̶e̶m̶p̶o̶s̶ ̶d̶e̶t̶e̶r̶m̶i̶n̶a̶d̶o̶s̶.̶ ̶P̶a̶r̶a̶ ̶i̶s̶s̶o̶ ̶v̶a̶m̶o̶s̶ ̶u̶s̶a̶r̶ ̶o̶ ̶c̶r̶o̶n̶.̶ ̶O̶ ̶c̶r̶o̶n̶ ̶é̶ ̶u̶m̶ ̶s̶e̶r̶v̶i̶ç̶o̶ ̶d̶e̶ ̶a̶g̶e̶n̶d̶a̶m̶e̶n̶t̶o̶ ̶d̶e̶ ̶t̶a̶r̶e̶f̶a̶s̶ ̶d̶o̶ ̶L̶i̶n̶u̶x̶.̶ ̶P̶a̶r̶a̶ ̶b̶a̶i̶x̶a̶-̶l̶o̶ ̶b̶a̶s̶t̶a̶ ̶i̶r̶ ̶n̶a̶ ̶l̶o̶j̶a̶ ̶d̶e̶ ̶a̶p̶l̶i̶c̶a̶t̶i̶v̶o̶s̶ ̶d̶o̶ ̶O̶S̶M̶C̶ ̶e̶m̶ ̶A̶d̶d̶-̶o̶n̶s̶>̶M̶y̶ ̶O̶S̶M̶C̶>̶A̶p̶p̶ ̶S̶t̶o̶r̶e̶>̶C̶r̶o̶n̶.̶ ̶D̶e̶p̶o̶i̶s̶ ̶d̶e̶ ̶i̶n̶s̶t̶a̶l̶a̶d̶o̶ ̶p̶a̶r̶a̶ ̶a̶b̶r̶i̶r̶ ̶o̶ ̶e̶d̶i̶t̶o̶r̶ ̶d̶e̶ ̶t̶a̶r̶e̶f̶a̶s̶ ̶b̶a̶s̶t̶a̶ ̶d̶i̶g̶i̶t̶a̶r̶ ̶o̶ ̶c̶o̶m̶a̶n̶d̶o̶ ̶a̶b̶a̶i̶x̶o̶ ̶n̶o̶ ̶P̶u̶T̶T̶Y̶ ̶(̶o̶u̶ ̶q̶u̶a̶l̶q̶u̶e̶r̶ ̶c̶l̶i̶e̶n̶t̶e̶ ̶S̶S̶H̶)̶:̶
̶c̶r̶o̶n̶t̶a̶b̶ ̶-̶e̶̶D̶e̶n̶t̶r̶o̶ ̶c̶o̶l̶o̶q̶u̶e̶ ̶i̶s̶s̶o̶:̶
̶#̶ ̶R̶e̶i̶n̶i̶c̶i̶a̶r̶ ̶J̶a̶c̶k̶e̶t̶t̶ ̶a̶ ̶c̶a̶d̶a̶ ̶4̶h̶
̶0̶ ̶*̶/̶4̶ ̶*̶ ̶*̶ ̶*̶ ̶s̶u̶d̶o̶ ̶s̶y̶s̶t̶e̶m̶c̶t̶l̶ ̶r̶e̶s̶t̶a̶r̶t̶ ̶j̶a̶c̶k̶e̶t̶t̶.̶s̶e̶r̶v̶i̶c̶e̶
̶#̶ ̶R̶e̶i̶n̶i̶c̶i̶a̶r̶ ̶S̶o̶n̶a̶r̶r̶ ̶a̶ ̶c̶a̶d̶a̶ ̶8̶h̶
̶0̶ ̶*̶/̶8̶ ̶*̶ ̶*̶ ̶*̶ ̶s̶u̶d̶o̶ ̶s̶y̶s̶t̶e̶m̶c̶t̶l̶ ̶r̶e̶s̶t̶a̶r̶t̶ ̶s̶o̶n̶a̶r̶r̶.̶s̶e̶r̶v̶i̶c̶e̶
̶#̶ ̶R̶e̶i̶n̶i̶c̶i̶a̶r̶ ̶R̶a̶d̶a̶r̶r̶ ̶a̶ ̶c̶a̶d̶a̶ ̶8̶h̶
̶0̶ ̶*̶/̶8̶ ̶*̶ ̶*̶ ̶*̶ ̶s̶u̶d̶o̶ ̶s̶y̶s̶t̶e̶m̶c̶t̶l̶ ̶r̶e̶s̶t̶a̶r̶t̶ ̶r̶a̶d̶a̶r̶r̶.̶s̶e̶r̶v̶i̶c̶e̶
̶#̶ ̶R̶e̶i̶n̶i̶c̶i̶a̶r̶ ̶B̶a̶z̶a̶r̶r̶ ̶a̶ ̶c̶a̶d̶a̶ ̶8̶h̶
̶0̶ ̶*̶/̶8̶ ̶*̶ ̶*̶ ̶*̶ ̶s̶u̶d̶o̶ ̶s̶y̶s̶t̶e̶m̶c̶t̶l̶ ̶r̶e̶s̶t̶a̶r̶t̶ ̶b̶a̶z̶a̶r̶r̶.̶s̶e̶r̶v̶i̶c̶e̶̶O̶b̶s̶.̶ ̶C̶a̶s̶o̶ ̶v̶c̶ ̶t̶e̶n̶h̶a̶ ̶i̶n̶s̶t̶a̶l̶a̶d̶o̶ ̶o̶s̶ ̶a̶p̶p̶s̶ ̶v̶i̶a̶ ̶T̶h̶o̶r̶a̶d̶i̶a̶,̶ ̶v̶c̶ ̶d̶e̶v̶e̶ ̶m̶o̶d̶i̶f̶i̶c̶a̶r̶ ̶o̶ ̶t̶e̶x̶t̶o̶ ̶a̶c̶i̶m̶a̶:̶ ̶r̶e̶m̶o̶v̶e̶n̶d̶o̶ ̶o̶ ̶s̶u̶d̶o̶ ̶(̶n̶ã̶o̶ ̶p̶r̶e̶c̶i̶s̶a̶ ̶n̶o̶ ̶L̶i̶b̶r̶e̶E̶L̶E̶C̶)̶ ̶e̶ ̶a̶d̶i̶c̶i̶o̶n̶a̶n̶d̶o̶ ̶s̶e̶r̶v̶i̶c̶e̶.̶ ̶e̶m̶ ̶c̶a̶d̶a̶ ̶c̶o̶m̶a̶n̶d̶o̶ ̶(̶p̶q̶ ̶o̶ ̶T̶h̶o̶r̶a̶d̶i̶a̶ ̶c̶r̶i̶o̶u̶ ̶o̶ ̶a̶r̶q̶u̶i̶v̶o̶ ̶c̶o̶m̶ ̶e̶s̶s̶a̶ ̶n̶o̶m̶e̶n̶c̶l̶a̶t̶u̶r̶a̶)̶.̶
̶E̶x̶e̶m̶p̶l̶o̶:̶ ̶s̶y̶s̶t̶e̶m̶c̶t̶l̶ ̶r̶e̶s̶t̶a̶r̶t̶ ̶s̶e̶r̶v̶i̶c̶e̶.̶j̶a̶c̶k̶e̶t̶t̶.̶s̶e̶r̶v̶i̶c̶e̶
̶A̶i̶n̶d̶a̶ ̶e̶s̶t̶o̶u̶ ̶t̶e̶s̶t̶a̶n̶d̶o̶ ̶o̶s̶ ̶t̶e̶m̶p̶o̶s̶ ̶e̶ ̶s̶e̶ ̶r̶e̶a̶l̶m̶e̶n̶t̶e̶ ̶f̶u̶n̶c̶i̶o̶n̶a̶,̶ ̶e̶ ̶v̶c̶ ̶m̶e̶s̶m̶o̶ ̶p̶o̶d̶e̶ ̶t̶e̶s̶t̶a̶r̶ ̶o̶u̶t̶r̶o̶s̶ ̶e̶d̶i̶t̶a̶n̶d̶o̶ ̶o̶ ̶t̶e̶x̶t̶o̶ ̶a̶c̶i̶m̶a̶ ̶(̶e̶ ̶c̶o̶m̶e̶n̶t̶a̶r̶ ̶a̶í̶ ̶e̶m̶b̶a̶i̶x̶o̶ ̶s̶e̶ ̶f̶u̶n̶c̶i̶o̶n̶o̶u̶ ̶o̶u̶ ̶n̶ã̶o̶)̶.̶ ̶A̶ ̶i̶m̶a̶g̶e̶m̶ ̶a̶b̶a̶i̶x̶o̶ ̶m̶o̶s̶t̶r̶a̶ ̶a̶ ̶s̶i̶n̶t̶a̶x̶e̶ ̶d̶e̶ ̶u̶s̶o̶ ̶d̶o̶ ̶c̶r̶o̶n̶.̶
̶A̶q̶u̶i̶ ̶v̶c̶ ̶e̶n̶c̶o̶n̶t̶r̶a̶ ̶v̶á̶r̶i̶o̶s̶ ̶e̶x̶e̶m̶p̶l̶o̶s̶ ̶d̶e̶ ̶e̶x̶p̶r̶e̶s̶s̶õ̶e̶s̶ ̶e̶ ̶d̶e̶ ̶c̶o̶m̶o̶ ̶u̶s̶a̶r̶.̶
26/02/2019: Encontrei uma solução melhor: colocar um limite de memória em cada um deles. Estou usando assim (agora uso poucos indexadores (só 3)) e não estou usando mais o Bazarr (o serviço é muito bom mas não da para usar tanta coisa ao mesmo tempo no RPi (a não ser que você só uso o Sonarr ou Radarr, sendo assim creio que dá pra usar ele). Usem os add-ons do Legendas.TV e Opensubtiltles)). Ensino como fazer aqui. No tutorial ensino no geral, como colocar limite de memória em qualquer serviço executado via systemd no Raspberry Pi, não menciono o lugar onde os arquivos estão. No LibreELEC, nos programas instalados via Thoradia eles estão todos em /.config/system.d e só da um nano e alterar, mas isso não é necessário, pois o Thoradia já faz isso pela gente. Então basta habilitar o limite no sistema, pois as alterações nos programas o Thoradia já faz.
Não estou usando mais o OSMC, mas imagino que eles devem estar nessa pasta também. Se não da um google e você encontra onde eles estão ;)
28/04/2019: Descobri uma outra coisa que pode ajudar ainda mais a evitar congelamentos. É usar memória swap! Basicamente o swap é uma memória virtual, parecida com a memória RAM, porém ela usa um espaço do seu HD para isso, então não é tão rápida como ela. É bem útil para evitar congelamentos em sistemas que tem pouca memória RAM, como o nosso RPi.
Aprendi a como habilita-la aqui, no fórum do LibreELEC. Mas se vc não entender como fazer isso por causa do inglês, o tutorial consistem em basicamente fazer isso:
Acessar o Raspberry Pi via SSH
Copiar os arquivos swapfile que já existem no LibreELEC para a pasta correta
cp /etc/swap.conf /storage/.configeditar esse arquivo (nano /storage/.config/swap.conf), mudando SWAP_ENABLED=”no” para SWAP_ENABLED=”yes”, e alterando o SWAPFILESIZE= com o valor que vc deseja (acho q é em MB. No meu coloquei 1000). Pressione Ctrl + X para sair, e Y ou S (dependendo do idioma) para salvar. Reinicie o RPi e estará habilitado.
Outra coisa muito boa é alterar a pasta de download do Transmission direto para o seu HD, assim evita ter muita escrita no cartão de memória e tbm melhora o gerenciamento dos arquivos. Antes disso, quando baixava um filme ele fazia uma cópia ao invés de mover o arquivo, só deletando a do cartão de memória após o fim do semeamento. Com as pastas estando no mesmo diretório facilita a criação de hardlinks (que é o padrão no Sonarr/Radarr).
Para isso basta ir em Add-ons > Meus Add-ons > Serviços > Transmission > Configurar >Folders. Altere as pasta para o diretório do seu HD.
Eu recomendo vc criar uma estrutura de pastas mais ou menos assim:
Downloads
Filmes
Seriados
Coloque o Transmission para baixar em Downloads, Sonarr para Seriados e Radarr para Filmes.
Recomendo tbm alterar a taxa de download/upload do Transmission para 2,5 Mb. Se vc deixar ilimitado talvez não consiga acessar as interfaces web dos apps enquanto ele baixa algo. Para isso: Acesse o Transmission > Configurações > Speed > Mude Upload/Download em Speed Limits para 2500 cada (estás configurações agora estão inseridas na seção Transmission criada neste tutorial).
28/05/2019: com o lançamento do Kodi 18, o add-on Legendas.TV deixou de funcionar, devido a mudanças na forma como arquivos são extraídos. Felizmente um outro desenvolvedor consertou ele. Porém, até esta data, essa versão ainda não está disponível no repositório do Kodi, mas vocês podem baixa-la aqui.
28/05/2019: inserido as seções Instalação usando o LibreELEC, Transmission e acrescentado mais opções de configurações do Sonarr/Radarr (Profile, Quality, Media Management).
Fazendo o Raspberry Pi baixar filmes e séries pela gente :)
INSTALAÇÃO usando LibreELEC
Acesse https://libreelec.tv/downloads_new/, baixe LibreELEC USB-SD Creator na versão do seu sistema operacional.
Siga as os passos numerados
- Selecione a versão Raspberry Pi 2 and 3;
- Clique em Transferência (ou Download) e espere ela ser concluída;
- Selecione o seu cartão de memoria;
- Clique em Gravar (ou Write) para gravar a imagem no cartão.
Espere terminar, ejete o cartão e coloque no Raspberry Pi.
Faça as configurações iniciais do LibreELEC, são coisas simples como selecionar idioma, colocar senha do Wi-Fi, etc.
Vamos baixar o repositório Thoradia. É através dele que instalaremos todos os programas.
Acesse https://github.com/thoradia/thoradia, procure por Installation, e clique em 1. Install the add-on repository. O link de download é esse, mas pode ser que ele mude com o tempo.
Acesse o Raspberry Pi através da rede samba (verifique em Configurações > LibreELEC se está habilitado). No Windows basta digitar o endereço IP do raspberry na barra do explore neste formato \\IP_do_Raspberry\. Instruções para Mac e Linux aqui
Coloque o arquivo zip na pasta Downloads do Raspberry Pi.
Agora vá em Configurações > Add-ons > Instalar a partir de um arquivo zip > Ele vai avisar que por segurança addons de fontes desconhecidas são desabilitados, clique em Ajustes e selecione Fontes desconhecidas > volte e procure a pasta downloads e o arquivo que você colocou do Thoradia. Após a instalação ele vai pedir para reiniciar o sistema, faça isso.
Quando ligar vá em Configurações > Add-ons > Instalar via repositório > Thoradia Add-ons > Serviços e instale o Sonarr, Radarr, Jackett e Transmission.
INSTALAÇÃO usando OSMC
Usaremos o OSMC como sistema operacional que contém o KODI.
Site pra baixa-lo: https://osmc.tv/download/ (Procure por Disk Images)
Usaremos o Etcher para gravar o sistema operacional no cartão de memoria.
Site pra baixa: https://etcher.io/
E o PuTTY para instalar os programas que gerenciaram as series e os filmes.
Site para baixar: https://www.chiark.greenend.org.uk/~sgtatham/putty/latest.html
Se vc usa o Windows 10 não vai precisar baixa-lo, da pra usar o Windows PowerShell pra isso.
Baixado a iso grave ela no cartão de memória usando o Etcher. Coloque o cartão no Raspberry, ligue ele e faça as configurações iniciais (idioma, colocar a senha do wifi, essas coisas).
Sugiro deixar o endereço de ip do seu Raspberry Pi fixo, pq se não provavelmente sempre q vc reiniciar ele vai mudar. Para isso basta ir em: My OSMC > Network > Wireless > Configure Network Manually > e escolher um IP Address e salvar.
Depois disso abra o Putty ou o PowerShell e siga as instruções a seguir pra instalar o AtoMiC Toolkit (que nos ajudara muito a fazer esse media center).
Usando o PuTTY: Digite o ip do seu Raspberry e clique em Open. Digite o usuário e senha do OSMC (que se você não mudou nas configurações iniciais é osmc e osmc).
Usando o PowerShell: digite ssh osmc@ipdoraspberry e dê enter. Digite a senha (osmc) e pronto.
Siga as instruções aqui pra instalar o AtoMiC Toolkit, que basicamente são:
Depois de instalado você pode executar ele a qualquer momento, via ssh, usando o comando “sudo atk”.
Vá em PVRs e instale o Radarr e depois o Sonarr (demora um pouco).
PVRs>Radarr>Install e PVRs>Sonarr>Install
Depois disso volte pro inicio e instale o Jackett.
Bittorrent Clients>Jackett>Install
Vamos instalar o Transmission pela própria loja do OSMC (pq se instalarmos pelo AtoMiC temos que modificar uma configuração no settings.json dele para a interface web abrir) pela facilidade.
É só ir em Add-ons>My OSMC>App Store>Transmission Torrent Client
Agora vamos instalar o Bazarr, o programa que faz o download das legendas. Infelizmente o AtoMiC Toolkit não tem suporte a instalação dele, então teremos que fazer isso manualmente.
Abra novamente o PuTTTY ou PowerShell e digite o seguinte:
sudo apt-get install git-core python-pip
sudo apt install python-dev
sudo pip install gevent
sudo git clone https://github.com/morpheus65535/bazarr.git /opt/bazarr
Depois
sudo chown -R osmc:osmc /opt/bazarr
Para deixar o diretório com o user/group osmc (dar permissões ao diretório)
Agora vamos criar o arquivo bazarr.service para fazer com que ele inicie no boot do sistema e fique rodando no background.
Digite:
sudo nano /etc/systemd/system/bazarr.service
Cole isso dentro do espaço que vai abrir:
[Unit]
Description=bazarr Daemon
After=syslog.target network.target
[Service]
User=osmc
Group=osmc
Type=simple
ExecStart=/usr/bin/python /opt/bazarr/bazarr.py
TimeoutStopSec=20
KillMode=process
Restart=on-failure
[Install]
WantedBy=multi-user.targetAperte ctrl+x e depois "s" para confirmar.
Em seguida digite
sudo systemctl enable bazarr.service
sudo systemctl start bazarr.service
para habilitar e iniciar o sistema. Pronto!
O que cada programa faz?
Radarr: gerencia e baixa os filmes
Sonarr: gerencia e baixa as series
Jackett: permite adicionar indexadores de torrents (ex. The Pirate Bay) aos dois anteriores.
Bazarr: baixa as legendas
Transmission: o cliente torrent que usaremos para baixar os filmes e series (o Sonarr e Radarr procuram os torrents e mandam eles pro Transmission).
Pra acessar eles você usa o seu navegador.
Sonarr: ipdoraspberry:8989
Radarr: ipdoraspberry:7878
Bazarr: ipdoraspberry:6767
Jackett: ipdoraspberry:9117
Transmission: ipdoraspberry:9091
CONFIGURAÇÕES
Configurando o Jackett
Va em + Add indexer > selecione um de sua preferência (o The Pirate Bay, por exemplo) > clique no + ao lado dele. No ícone com a chave vc pode ver as categorias de cada conteúdo (falo isso pq algumas vezes precisei edita-las no Sonarr/Radarr pq estavam erradas). Feito isso o q vc vai precisar fazer é copiar a API Key e o Torznab Feed de cada indexador q vc adicionou e colar no Radarr/Sonarr (mais na frente faremos isso).
Configurando o Sonarr e Radarr
Como os dois programas tem interface iguais vou ensinar aqui só usando o Sonarr e vcs replicam o mesmo no Radarr, blz?!
Vá em Settings > Indexers > + > Torznab
Lembra q vc ia precisar copiar a API Key e o Torznab feed? Então, é só colar elas ai. Preste atenção se as categorias q estão aí correspondem as de series (no caso do Sonarr) e filmes (no caso do Radarr). Vc pode adicionar mais se quiser. Feito isso é só clicar em Test, pra ver se está tudo OK, e se sim, depois em Save.
Agora vamos adicionar o Transmission. Na aba Download Client > + > Transmission. Coloque um nome, adicione o ip do Raspberry e pronto, só Test e Save.
Agora vamos na aba Connect. Aqui faremos as configurações para o Sonarr e Radarr poderem atualizar a biblioteca no Kodi, e também uma configuração para recebermos as notificações via Telegram.
Clique no + > Kodi (XBMC) > adicione o ip em host e em Port coloque 80, que é a porta do OSMC. Test e Save.
Agora vá na aba Profiles. Nesta seção você pode criar perfis, relacionado a qualidade, para o tipo de arquivo que você deseja baixar. Farei uma breve explicação de seu uso com o Radarr.
Geralmente os filmes são lançados primeiros nos serviços de streaming, os arquivos ripados desses serviços são chamados de WebDL ou WebRip. Se você criar um perfil como o da imagem abaixo isso significa que ele já pode baixar um arquivo do filme/série assim que um com a qualidade HDTV-720p apareça. A qualidade no Cutoff significa que ele não buscará mais por este filme/série assim que a qualidade selecionada lá (no caso HDTV-720p) seja alcançada. Language significa o idioma, ou seja, se algum arquivo torrent tiver no seu nome Spanish, por exemplo, ou qualquer outro idioma que não o inglês, ele será rejeitado.
Na aba Quality você pode selecionar o tamanho dos arquivos que deseja baixar, tamanhos mínimos e máximos, para cada qualidade diferente. Exemplo: arquivos 1080p devem ter no minimo 2gb e no máximo 15gb.
Na aba Media Management você pode selecionar como os arquivos serão renomeados, se deseja importar algum outro arquivo, além do vídeo, como por exemplo legendas (arquivos srt, sub).
Configurando as notificações
Na mesma aba Connect vá em + > Telegram
Pra receber as notificações precisamos do Token de um bot e do nosso Chat ID.
Eu criei um bot (usando o BotFather, rsrs) pq precisava de um token. O bot é @SonarrRadarrNotificationsBot. É só abrir ele e clicar em começar.
O token é 582735548:AAHefj-hwoc3LAl82bWyzXTTmreRIhiYCfI.
Use o bot @get_id_bot para descobrir o seu Chat ID. Preencha os dados, Test e Save.
Adicionando um filme/série
Na página inicial é só clicar em + Add Series no Sonarr, e em + Add Movies no Radarr
Em Path vc vai selecionar o endereço pra onde vc quer q ele salve os arquivos quando baixar. Em Monitor vc escolhe se quer baixar só episódios futuros, primeira temporada… ou nenhum, caso queira fazer isso manualmente. Na aba Profile selecione a qualidade dos episódios e em Series Type vc só precisa alterar se no caso estiver adicionando um anime. Clique na lupa pra já procurar os episódios ou no + pra só adicionar.
Você pode selecionar episódios/temporadas específicos para ele baixar. Para isso basta selecionar a bandeira relacionada ao episódio/temporada e depois clicar na lupa em cima.
A única diferença nessa parte do Sonarr para o Radarr é que no segundo na aba Monitor só tem Yes ou No.
Vamos agora configurar o Bazarr
Na primeira aba General, no campo Listening IP address coloque seu endereço de IP.
Em Integration settings habilite o Sonarr e o Radarr.
Agora vá na aba Sonarr e configure dessa forma:
Substituam o IP pelo de vocês e depois clique em Test pra ver se está okay. A API Key do Sonarr/Radarr vocês conseguem na aba Settings>General da interface deles.
Configurem a aba Radarr da mesma forma.
Agora vamos para a aba Subliminal.
Em Subtitles providers você adiciona os sites que disponibilizam legendas. No meu caso eu uso o opensubtitles e o legendastv.
Em Providers authentication você coloca o usuário e senha que utiliza nesses sites.
Em Subtitles languages habilite o Default enabled e em languages adicione o Brazilian Portuguese (ou o idioma q vc preferir).
Em Series default settings/Movies default settings habilite o Default enabled e selecione o idioma em languages.
Clique em Save. Vai aparecer uma mensagem pedindo para reiniciar. Clique nela.
Agora vá na aba Notifications. Marque a opção Telegram e coloque isso:
tgram://bot_token/chat_id/ (substituindo o token e o seu ID, como mencionado anteriormente).
Transmission
Acesse a interface do Transmission através do ipdoraspberry:9091
As configurações que recomendo são as mostradas nas imagens abaixo. Para acessa-las clique no ícone da chave de boca.
Na aba Torrents só mude o Stop seeding at ration para 2. Isto significa que o torrent só irá para de semear quando chegar no ratio 2, ou seja, quando enviar 2 vezes o que baixou. Lembre: se ninguém envia, ninguém baixa ;)
Na aba Speed mude as taxas de Upload e Download para 2500 (marque as caixas para habilitar). Está configuração é para não sobrecarregar o Raspberry enquanto um download está sendo realizado. Em Alternative Speed Limits mude Upload e Download para 0. Selecione Scheduled Times e mude From e To para horários em que você não usa o Raspberry, novamente para evitar sobrecarrega-lo enquanto assiste algo. Você pode usar configurações diferentes para testar.
Por ultimo, altere a pasta de downloads do Transmission direto para seu HD. Para isso basta ir em Add-ons > Meus Add-ons > Serviços > Transmission > Configurar >Folders. Altere as pasta para o diretório do seu HD.
Todos esses app são responsivos, ou seja, vc pode usa-los pelo celular sem problema algum.
Configurando o OSMC
Primeira coisa que sugiro é baixar a skin Amber (uma skin muito bonita e funcional), pois fazendo isso os passos descritos aqui serão iguais pra você.
Vá em Ajustes > Interface > Skin > Skin > Obter mais > Amber
Agora siga as instruções “Rodando e configurando o XBMC” do tutorial do Marco Gomes, elas são iguais pro nosso caso. Lá ele vai te ensinar a selecionar as pastas que contém os filmes e séries, como fazer para baixar as legendas e mais.
Agora umas observações
Os programas instalados usam atualização de feed para baixarem os novos episódios e filmes lançados. Eles buscam por atualizações no feed em intervalos de tempos constantes (Sonarr de 15 em 15m e Radarr de 1 em 1h, por padrão). Então se vc não deixar o raspberry sempre ligado talvez vc perca algum novo lançamento da sua série/filme. Caso isso aconteça é só vc ir no filme/série e clicar em procurar.
Sempre q vc baixar um filme ou série o Transmission vai baixar eles para memória interna do Raspberry Pi e depois copiar pro lugar onde vc colocou no Path. Se vc quiser q após a cópia ele exclua da memória interna terá q mudar a taxa de ration no Transmission, pq por padrão o Transmission só para de semear depois de atingir o ration 1 (ou seja, depois q ele enviar o mesmo q baixou é q o arquivo será deletado). Mas lembre: se ninguém semear, ninguém baixa. Edit: na verdade ele funciona assim se vc deixar a pasta de downloads do Transmission no padrão, ou seja no cartão de memória, e tiver colocar para mover os arquivos para um outro diretório (que não o cartão de memória) . Se vc alterar a pasta de download do Transmission para o mesmo local onde ficaram os arquivos o Sonarr/Radarr vai criar hardlinks ao invés de fazer um cópia, é isso é muito bom! Hardlinks são basicamente um atalho criado para os arquivos, ou seja, o após o download o Sonarr/Radarr vai mover o arquivo para sua biblioteca e ao mesmo tempo cria um atalho para a pasta onde o torrent está, para assim continua semeando o arquivo, até mesmo que vc tenha optado por renomear ele :)
Vc pode alterar a pasta de downloads do Transmission nas configurações do add-on (caso instalado pelo repositório Thoradia). Eu sugiro vc criar as pastas Downloads, Filmes e Seriados no seu HD. O Transmission baixa para Downloads e Sonarr/Radarr move para as pastar especificas.
Sempre q estou baixando algo pelo Transmission a internet daqui fica lenta. Vc pode até dizer para eu mudar as taxas de download e upload, mas acho esquisito isso, pq o mesmo não acontece com o Transmission no PC. Novamente, se souber algo sobre isso comenta aí.
Uma outra dica q posso dar é vc ter uma notificação com a sinopse do próximo episódio. Para isso é só baixar e ativar o add-on Next Up Notifications em Ajustes > (em baixo) Amber settings > Avançado > Enable next up notifications > baixe e ative. Agora em Add-ons > navegador de complementos > meus add-ons > serviços > nextup service notification > configurar > desative o “show postplay screen”, pq se não fizer isso vai aparece uma previa antes e depois q o episódio termina, coisa q eu não gosto.
Outra coisa q vc pode mudar é o fundo da tela, para ela ficar com uma arte do conteúdo quando ele está selecionado. Para isso: Ajustes > (em baixo) Amber settings > Fundos > e habilite “show fanart background on home windows” e “show fanart background on sub windows”.
Outra coisa é: o Marco Gomes fala que não é recomendado plugar um HD direto no Raspberry Pi, porém na época ele usava um Raspberry Pi Modelo B. Meu Raspberry é o 3 modelo B. Assisti um filme completo nele por um Hd externo e não tive problema algum. Porém não uso ele com um HD (só tenho 1 e uso ele para salvar arquivos pessoais), meu setup atual é com 2 pendrives. Se vc tem alguma informação melhor sobre isso comenta aí.
Bom, vc pode fazer outras configurações neles, mas o básico é isso. Recomendo muito que leiam esse tutorial que mencionei do Marco Gomes, pq apesar de eu não usar alguns dos programa q ele usa, ele foi 100% da inspiração para esse aqui. Lá ele explica muito bem sobre o Raspberry Pi, dá dicas para melhorar a performance, dicas para usar no Transmission (q eu uso. Só deixo ele baixando de madrugada), como fazer pra renomear os episódios, tamanho de arquivos… enfim, LEIAM!
Para encerrar: se vcs sabem de alguns outros macetes, se eu falei algo errado, comentem aí, vai me ajudar muito e tbm as pessoas que querem fazer.
É isso, vlw e abraços :)
Links úteis (alguns já mencionados):
Tutorial do Marco Gomes: http://marcogomes.com/blog/2014/como-usar-o-raspberry-pi-para-ver-filmes-e-series-em-pt-br-na-sua-tv-com-download-automatico-de-lancamentos-em-full-hd/
Sonarr: https://sonarr.tv/
Radarr: https://radarr.video/
Jackett: https://github.com/Jackett/Jackett
Bazarr: https://github.com/morpheus65535/bazarr
AtoMiC-ToolKit: https://github.com/htpcBeginner/AtoMiC-ToolKit
Kore (app de controle remoto para android): fhttps://play.google.com/store/apps/details?id=org.xbmc.kore&hl=pt_BR
Kodi Remote (app de controle remoto para iOS): https://itunes.apple.com/br/app/kodi-remote/id1244685334?mt=8
OSMC: https://osmc.tv/
Etcher: https://etcher.io/
PuTTY: https://www.chiark.greenend.org.uk/~sgtatham/putty/latest.html
JuiceSSH (cliente SSH para android): https://play.google.com/store/apps/details?id=com.sonelli.juicessh
LibreELEC: https://libreelec.tv/